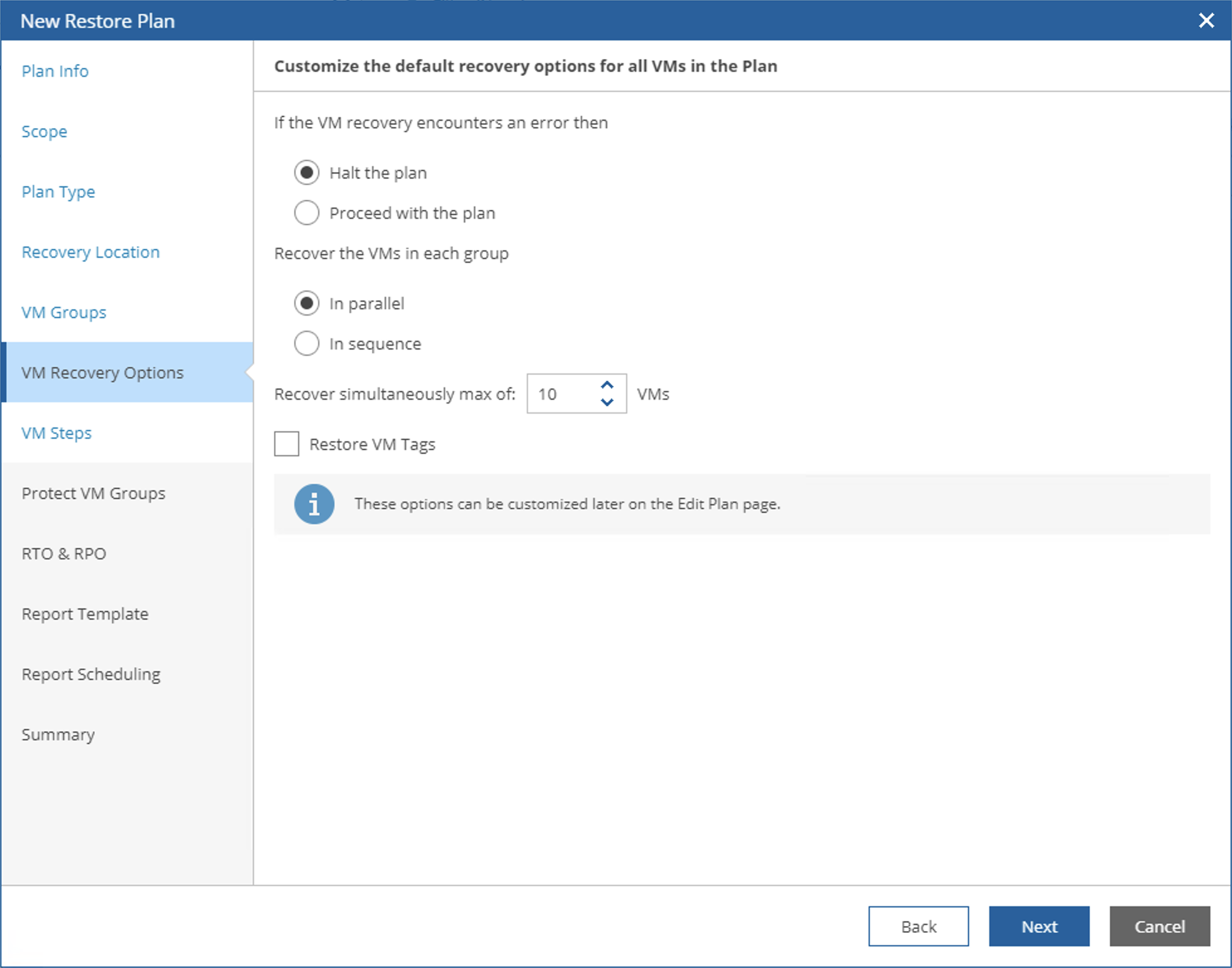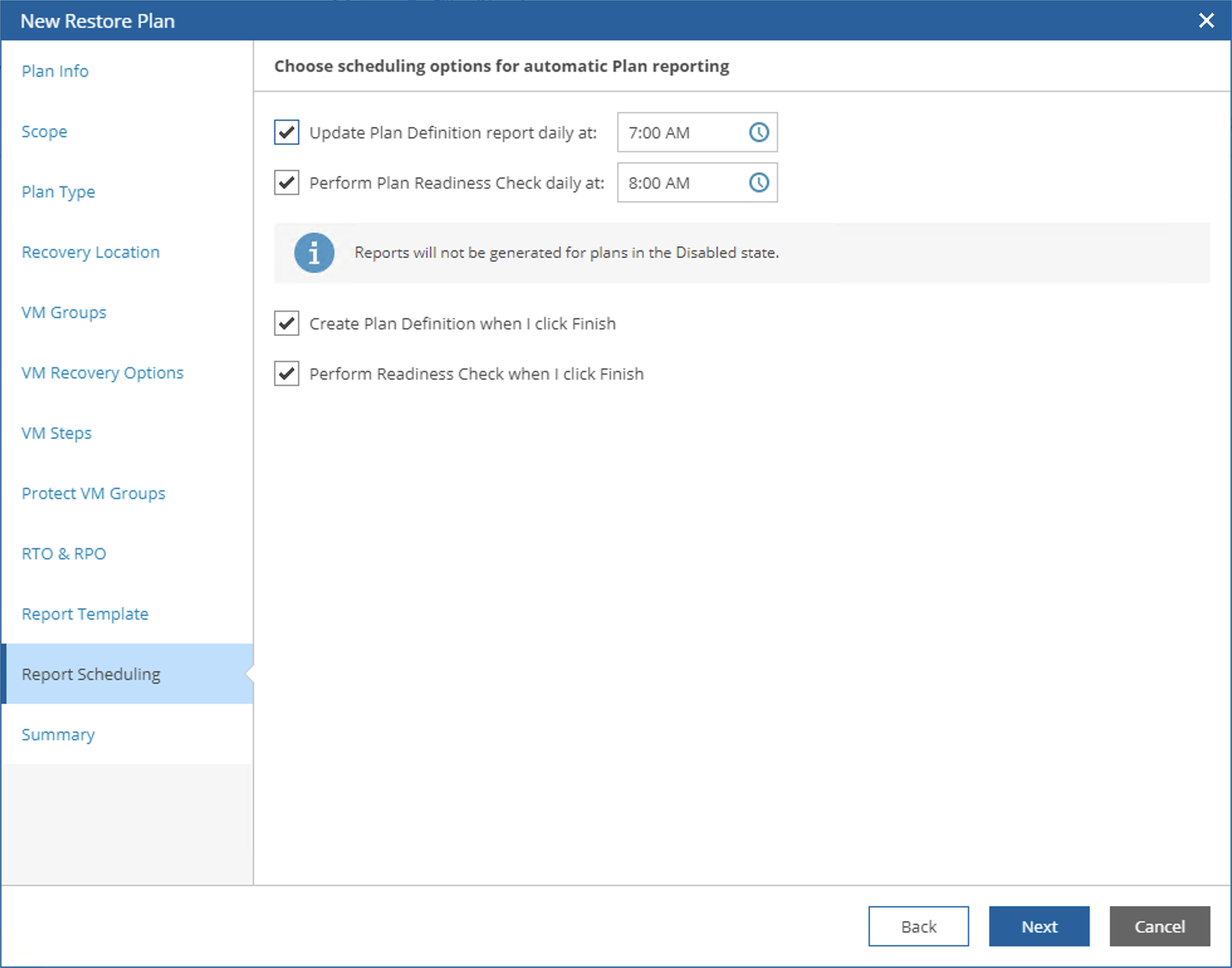系列目录:
- VRO 基础入门(一)- 简介
- VRO 基础入门(二)- 安装与部署
- VRO 基础入门(三)- 基本组件 · 上篇
- VRO 基础入门(四)- 基本组件 · 下篇
- VRO 基础入门(五)- 成功灾备计划的第一步
- VRO 基础入门(六)- 数据实验室
- VRO 基础入门(七)- Plan Step · 上篇
- VRO 基础入门(八)- Plan Step · 下篇
- VRO 基础入门(九)- 文档模板解析
- VRO 基础入门(十)- 使用 VRO 搭配 K10 实现全自动容器灾备
通过之前的配置,我们的 VRO 就可以开始正常使用了,我们可以用 Administrator 或者 Plan Authors 角色的用户登入到 VRO 控制台。在控制台中,可以访问 VRO 定制的仪表盘,包括灾备的执行计划(Plan)、灾备的状态检查(Readiness Check)、灾备测试情况(Datalab Testing)以及灾备的 SLA(RPO 和 RTO 情况)。
在主控制台中,管理员还能查看基础架构清单,根据各个角色定义的内容,分别能够从 Inventory 中查看到自己所管理的机器(Group)以及自己的灾备环境(Recovery Location)。
接下去,我来介绍下 VRO 的最主要的能力和具体的使用方法 - Orchestration Plan。
创建 Orchestration Plan 的方法
我们在最开始的简介中有提到过,Orchestration Plan 有五大类,所有自动化的操作过程都将会通过这个 Plan 加入到灾备中去。在这里,我建议首先第一步,尽可能的不要加入太复杂的自动化脚本,而是用系统自带的 Plan Steps,用最少的流程来认识这些 Plan,等到熟悉了系统的工作机制后,再来逐步逐步添加适合的自定义脚本。
操作步骤:
-
创建 Orchestration Plan,进入左边的 Orchestration Plans,在右边内容显示区域,会看到顶部的一排 4 个按钮,其中在 Manage 按钮所在的下拉菜单中,可以找到 New 的按钮。通过这个按钮可以启动 Orchestration Plan 的创建向导。
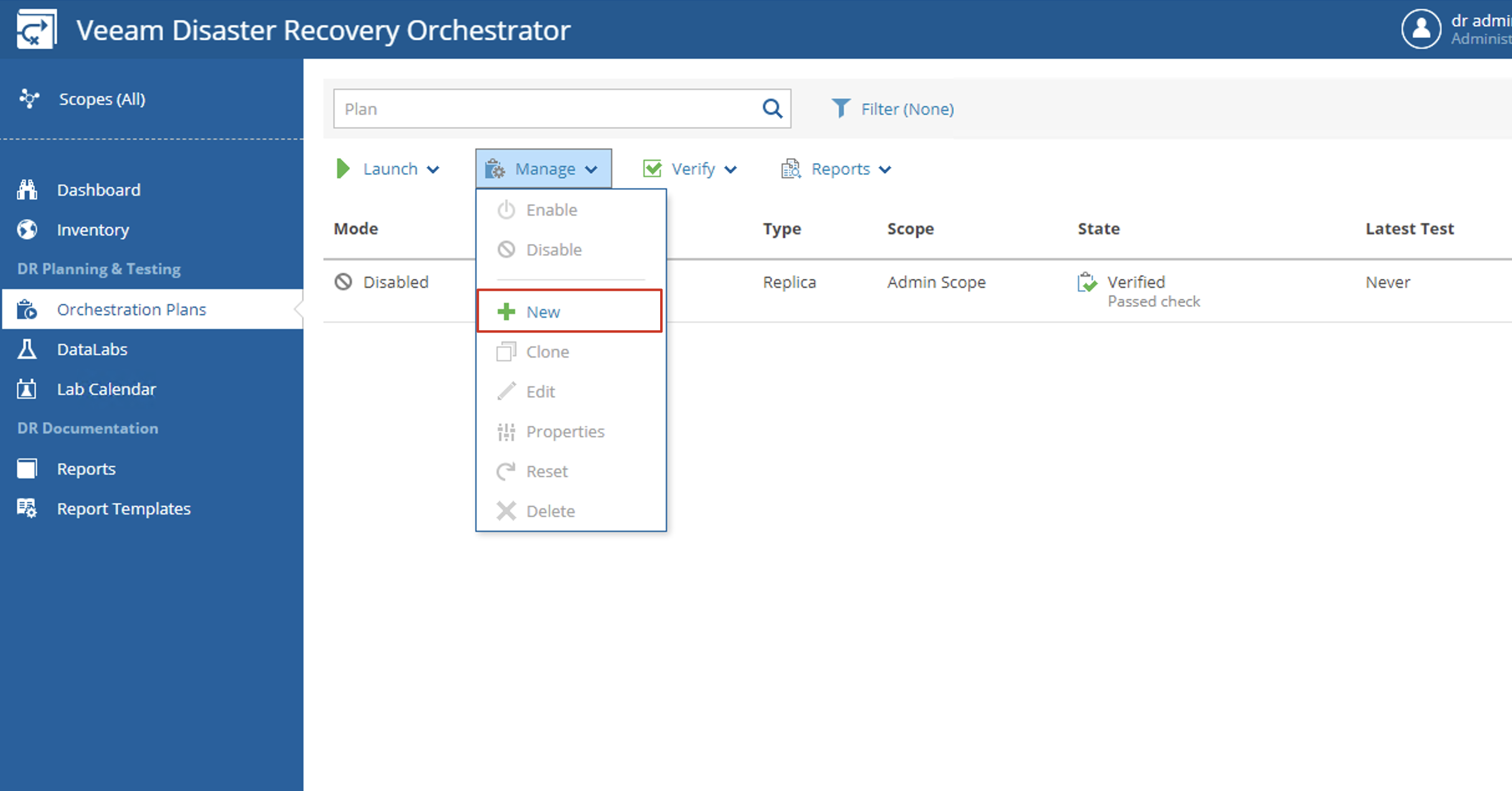
-
打开向导后,首先需要设定 Plan Info,此处的内容一般来说按照实际的情况填写,这些都会在 Report 中被使用到。
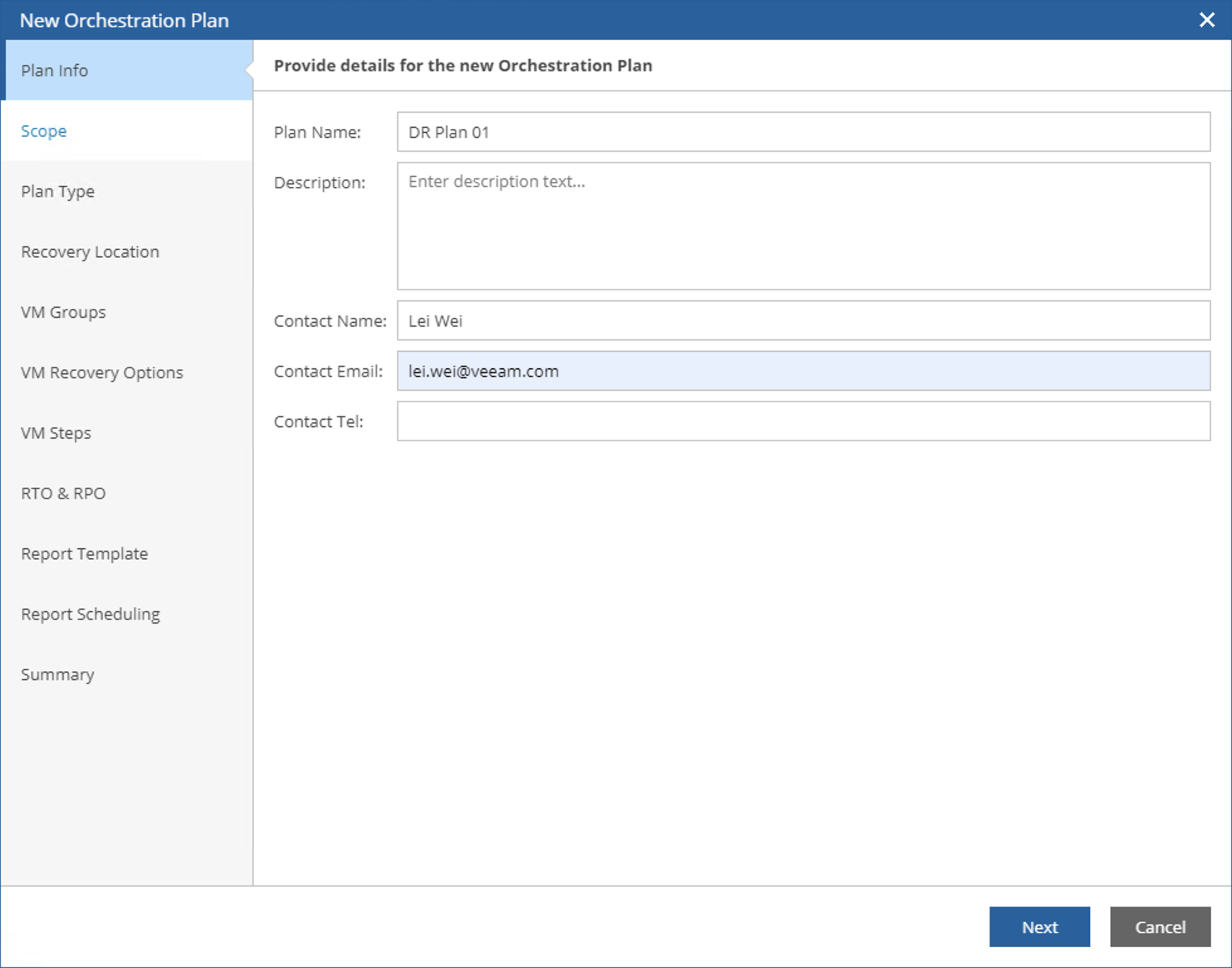
-
在向导的 Scope 步骤中,需要选取使用哪个 Scope 来创建这个 Orchestration Plan,就像基础组件中提到,每个 Scope 中包含了灾备的一系列元素,而 Orchestration Plan 则是把这些元素组合起来,形成一个可执行的计划,Scope 的选择决定了哪些用户可以访问这个 Plan。今天的例子中,我们选择 Admin 这个 Scope。
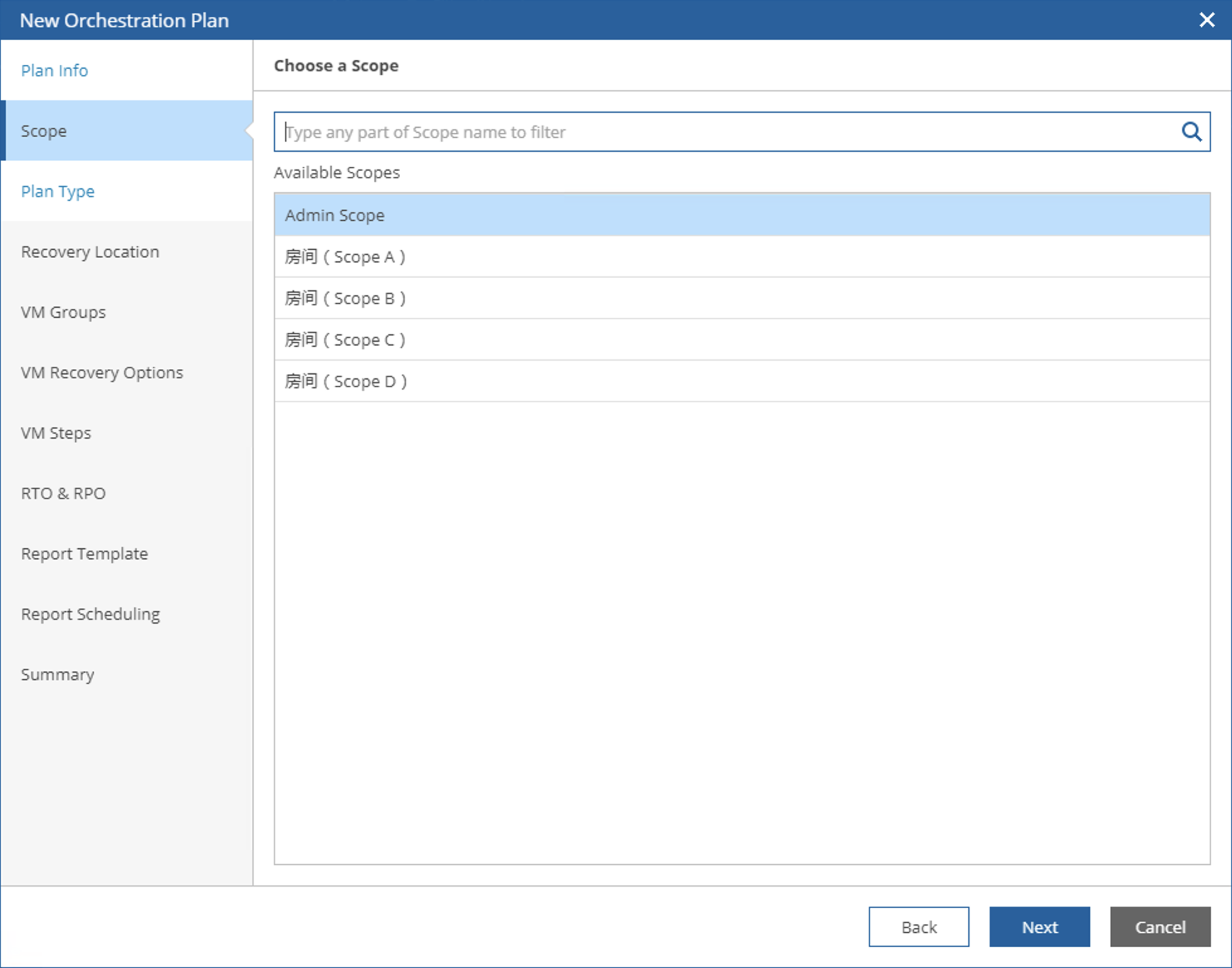
-
在向导的 Plan Type 步骤中,就可以选择 5 大分类的其中一种,今天的例子中,我们选择 Restore 进入下一步,其余的一些选项在后面的向导中会略有不同,留给大家自行探索。
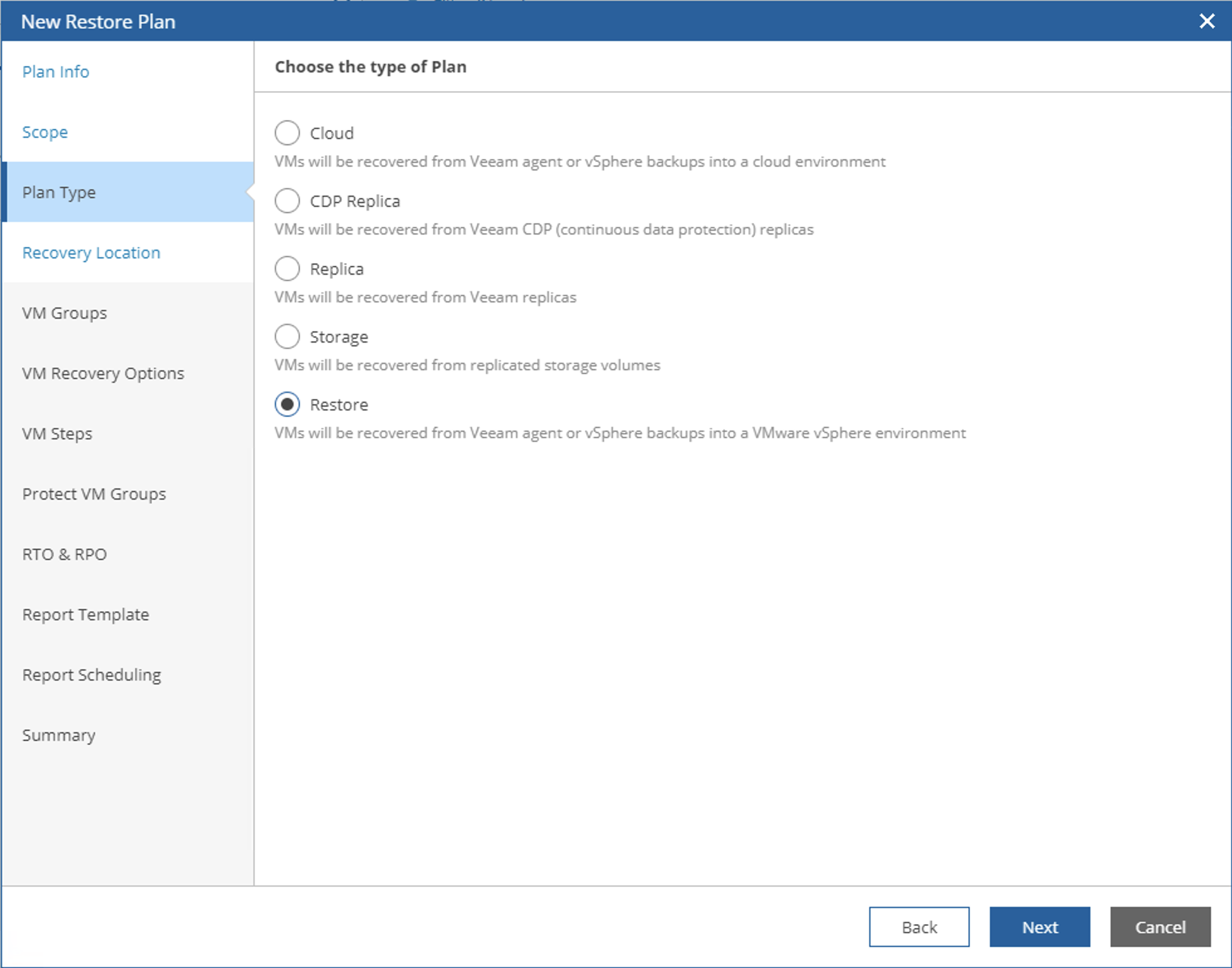
-
在向导的 Recovery Location 步骤中,选择一个 DR 的 Location,我们将会把我们备份的机器恢复至 DR 站点的 ESXi 中。关于 Recovery Location 的设定,可以参考上一期的内容。
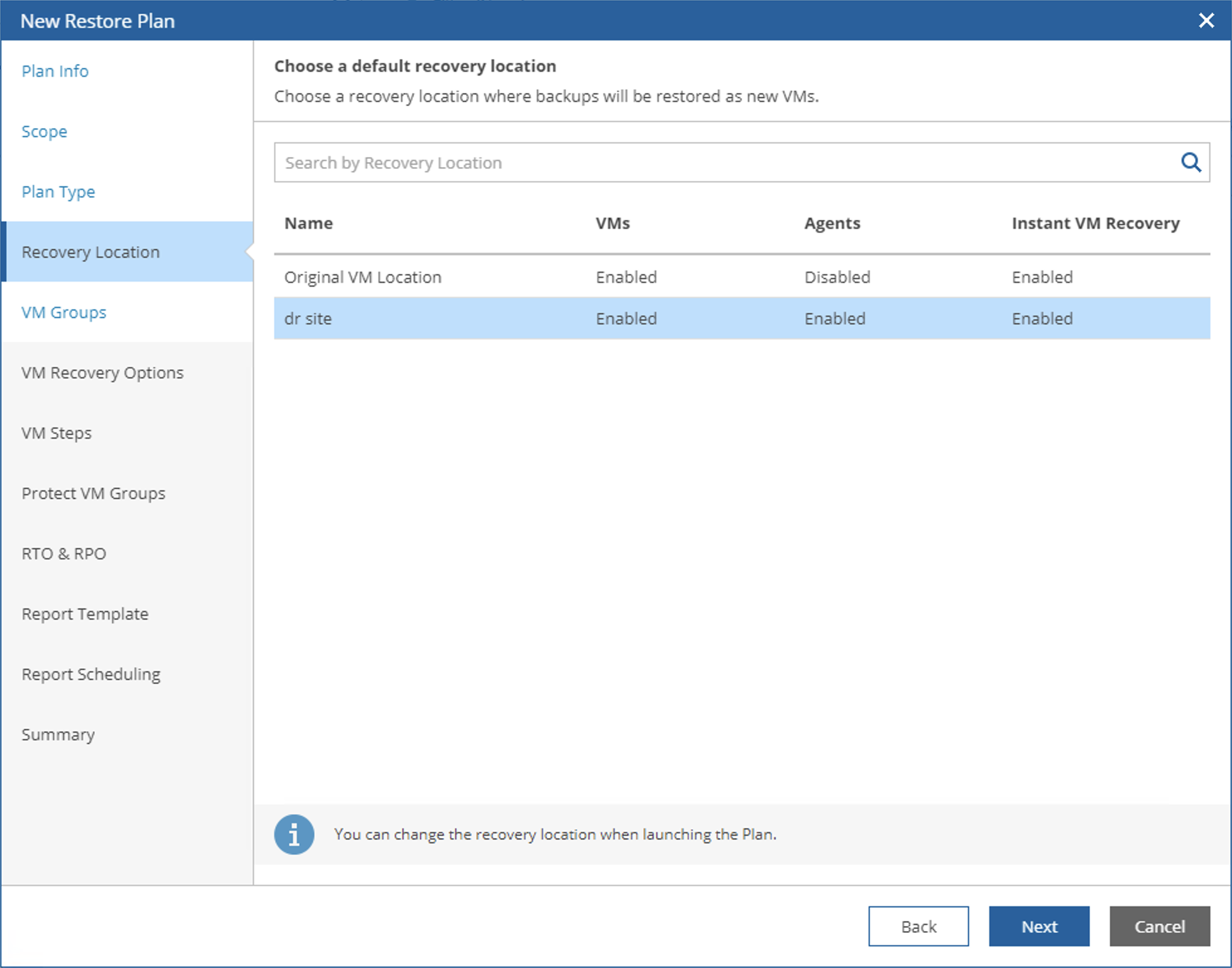
-
在向导的 VM Group 步骤中,当前 Scope 下能看到的所有可用 VM Groups 都会列在 Available Group 中,通过 Add 按钮将需要的 Group 添加至右边的 Plan Groups 窗格中。也可以通过 View VMs 来详细查看当前选定的 VM Groups 中所包含的 VM。
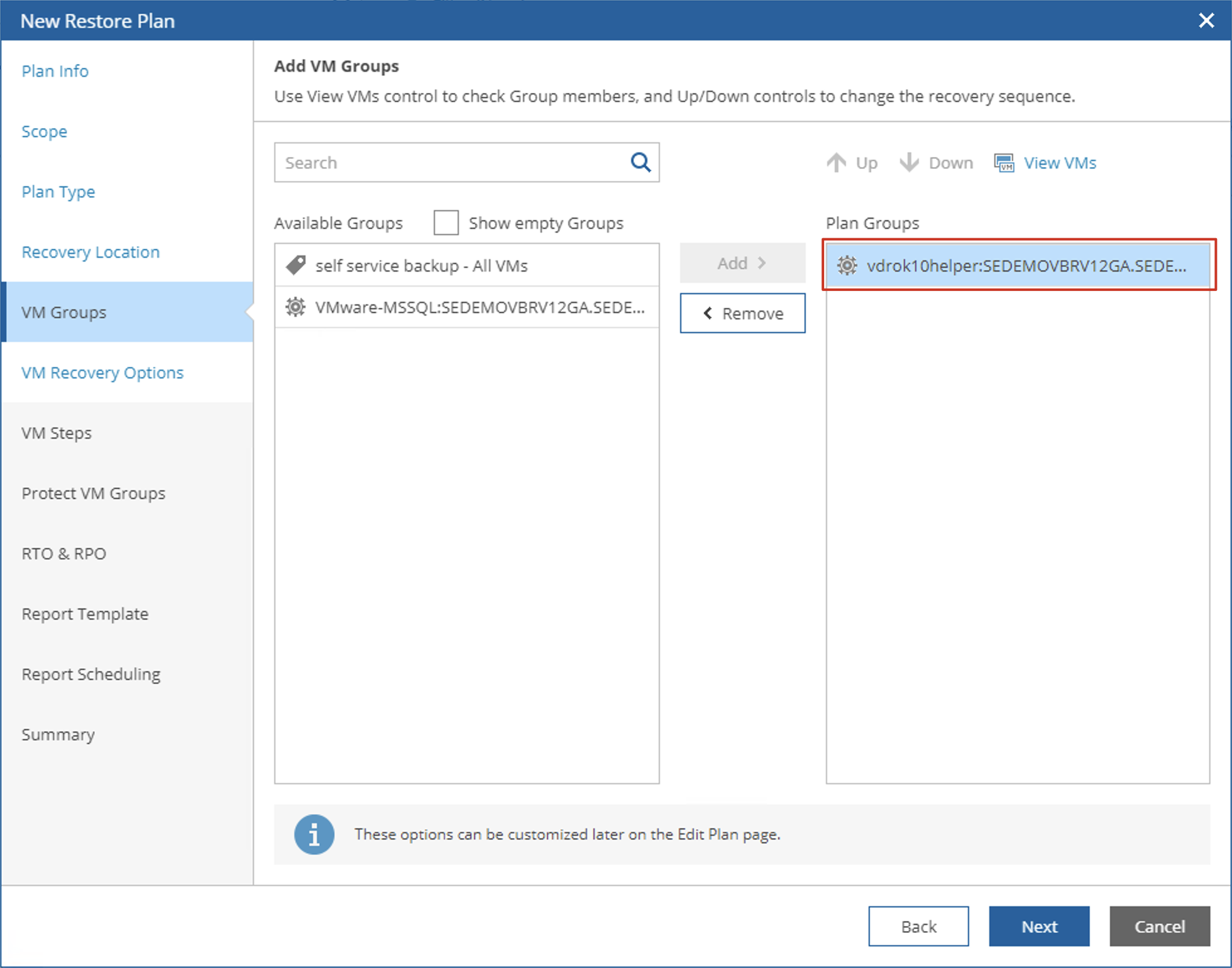
- 在 VM Recovery Options 步骤中,需要设置四个内容:
- If any VM recovery fails then:如果 Plan 中有多台 VM 需要恢复,假如其中有一台 VM 恢复失败,此选项决定了后续的 Plan 如何操作,可以继续执行计划恢复其他 VM 或者是直接停止计划。
- Recover the VMs in each Group: 按顺序恢复还是同时恢复。如果选择 In parallel 是同时进行,如果是选择 In Sequence 则是按顺序执行。
- Recover simultaneously max of VMs:选择合适的数量,默认是 10 个,一般来说,管理员需要根据自己的计算资源情况,合理选择,最好执行一些测试后最后决定这里的数量。
- Restore VM Tags:这个复选框下有个⚠️,一般来说恢复至新位置成为一个新 VM 则大多是不会选择这个恢复 Tags,避免和生产的 VM 混起来。
-
在 VM Steps 步骤中,可以选择很多恢复过程中的可以用到的 Steps,默认情况下,系统自动会选上 Restore VM 和 Check VM Heartbeat 这两个 Step。我建议刚开始熟悉 VRO 的管理员逐项逐项的添加各种 Step,以测试每一种操作的功能,确定了某个需要的 Step 之后,再将其设计到自己的最终 Plan 之中。在这个步骤中,管理员可以加入各种各样的自定义 Powershell 脚本,借助这样的扩展,管理员可以灵活的控制和管理各种各样的系统。
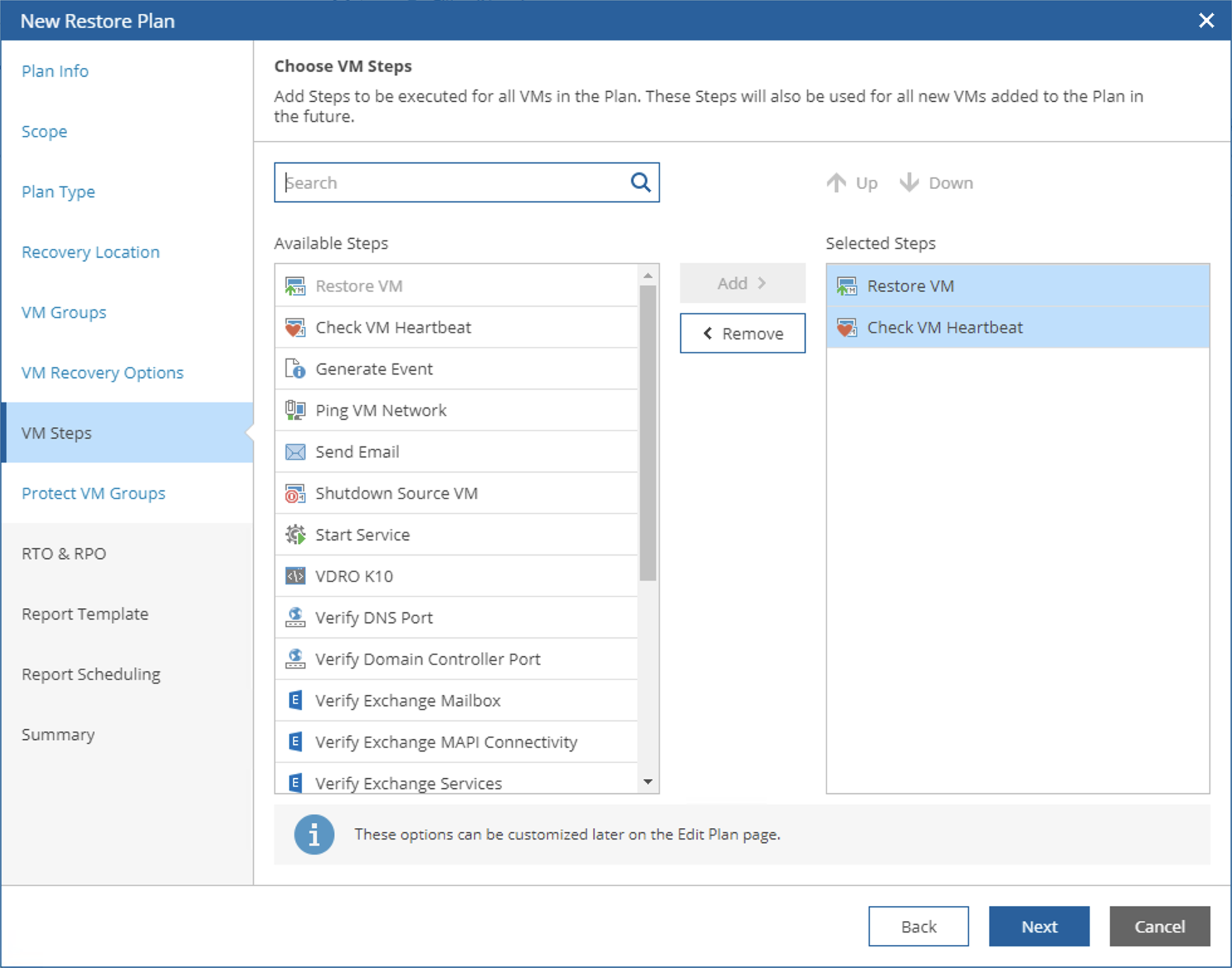
-
在 Protect VM Groups 步骤中,可以加入自动化的保护恢复出来的灾备资源设置,这步操作对于全自动运行的灾备系统非常重要,确保了对灾备恢复后的下一步保护。今天的例子中,我们暂时保持这个选项默认,不做选择,进入下一步。
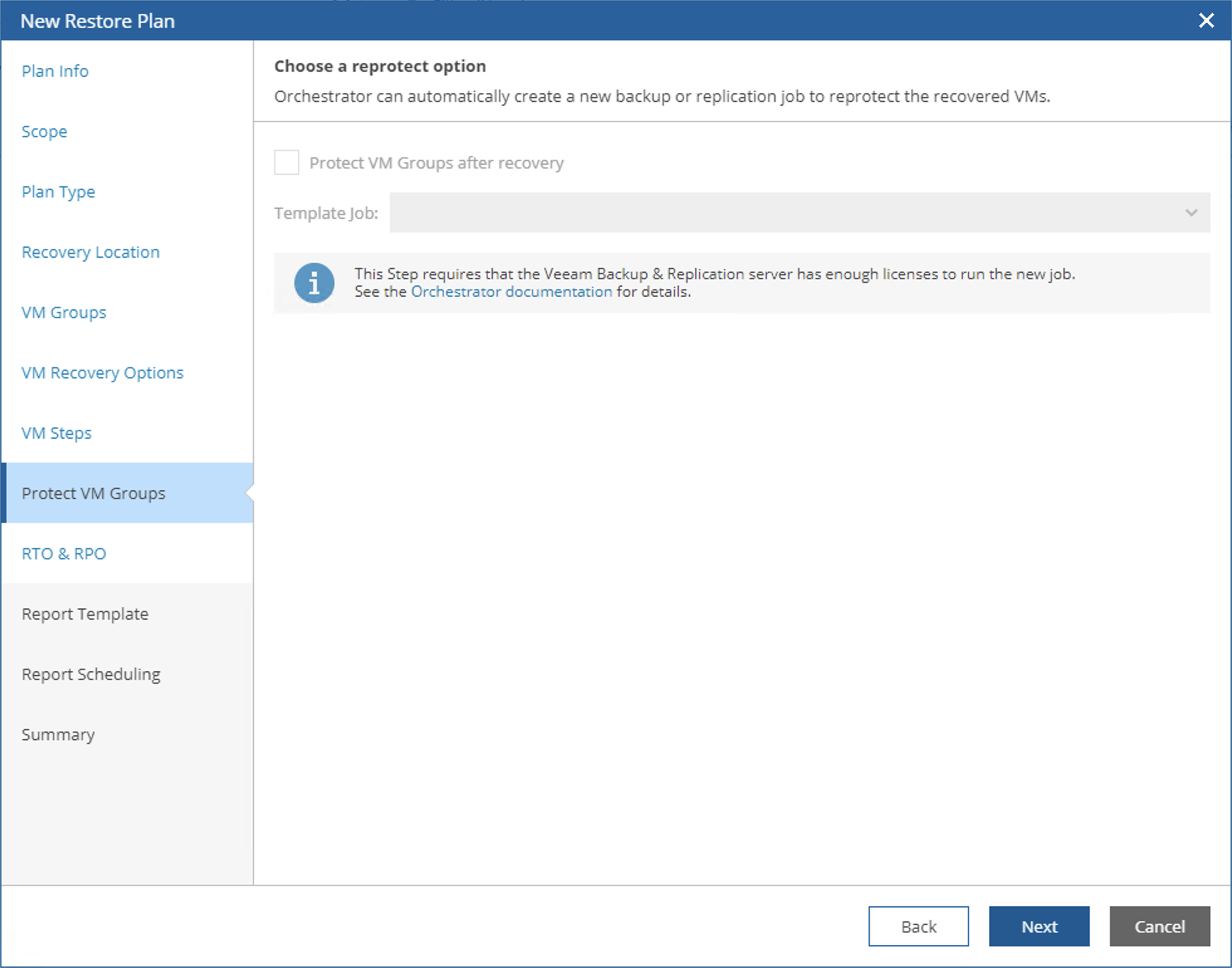
-
在 RPO 和 RTO 步骤中,管理员可以设定期望的 SLA,VRO 系统会全自动的去监控备份系统和灾备系统,确保管理员期望的 RPO 和 RTO。当出现任何不符合预期的状况,VRO 将会通过告警通知提醒管理员进行进一步处理。在个步骤我们也保持默认数值,1 小时的 RTO,24 小时的 RPO。
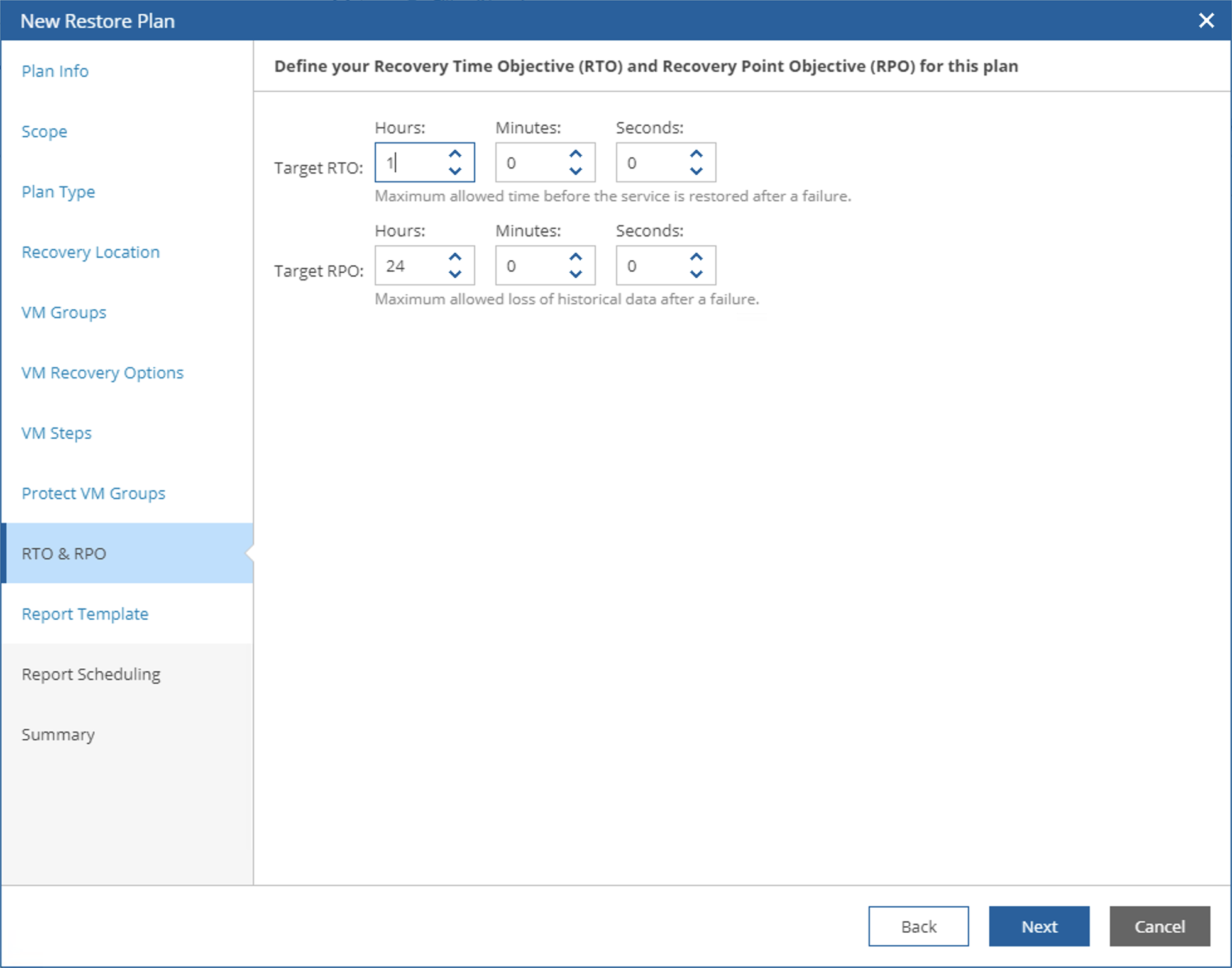
-
在 Report Template 中,管理员可以为整个 Plan 的动态文档设定相关的 Template,系统已经内置了多国语言版本的文档 Template,管理员也可以通过 Microsoft Word 来自定义这个 Template,我们将会在后续的介绍中详细说明 Template 的创建和编辑方法。在这个步骤中,我们选择中文的默认模板。
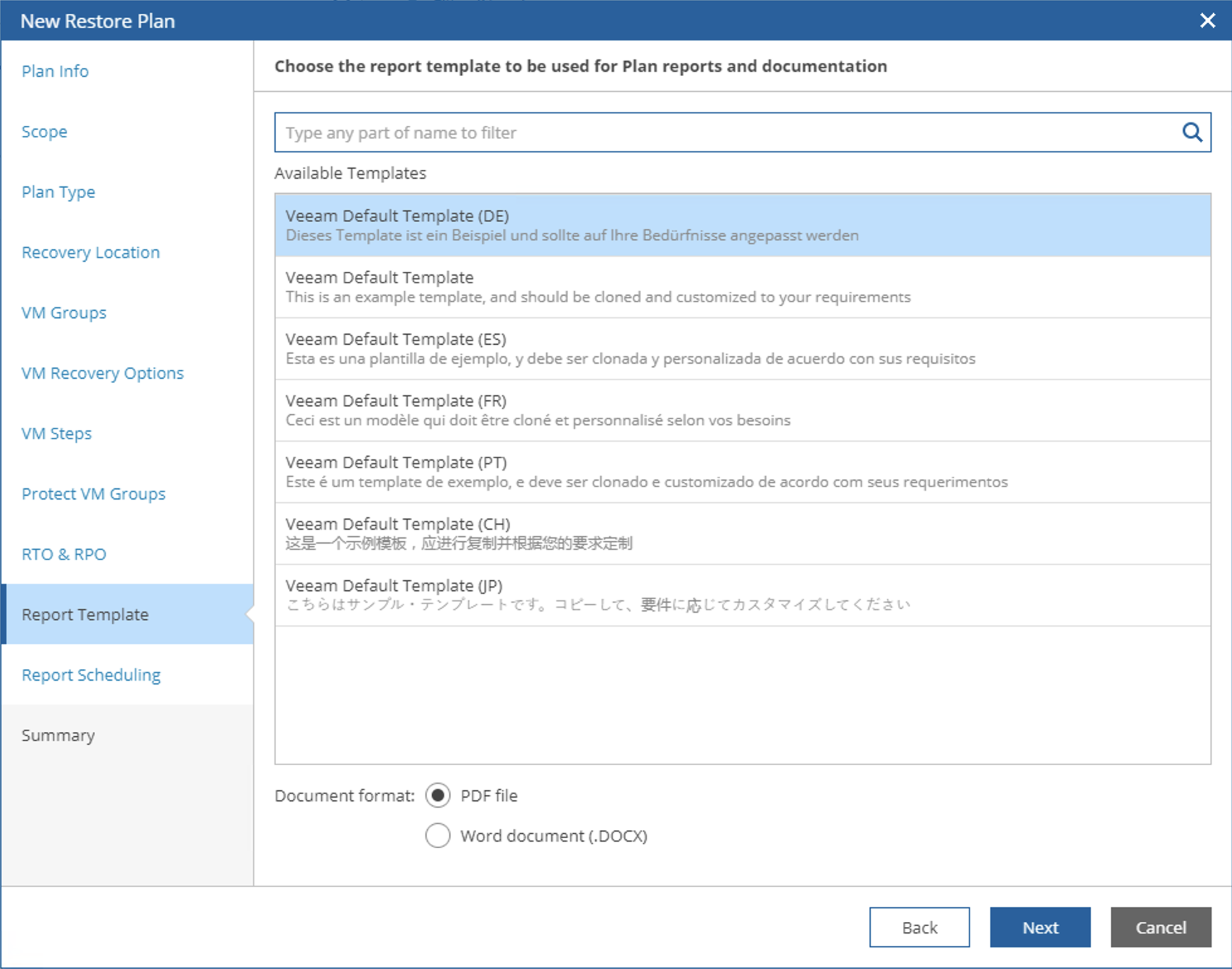
- 以上就是所有设定步骤,在 Summary 中查看详细设置后点击 Finish 就能完成创建。创建完成后,这个 Plan 将会出现在 Orchestration Plan 的页面中。
管理 Orchestration Plan
对于创建好的 Plan,管理员可以对它做以下操作:
Launch :Run、Halt、Undo 和 Schedule
Manage:Enable、Disable、New、Edit、Reset、Delete 和 Properties
Verity:Datalab test 和 Readiness check
Report 操作
一般来说,新创建的 Orchestration Plan 是处于 Disable 状态,也就是前面的图标是灰色的,需要点击 Manage->Enable 选项来激活它才能正常工作。
做了恢复或者故障切换操作之后,管理员需要通过 Manage->Reset 按钮来重制这个 Plan 使其能继续工作,或者管理员还可以删除之前已经完成的 Plan,重新定义新的 Plan。
以上就是今天的内容,Orchestration Plan 的基本创建方法,今天的例子中只是简单介绍了 Restore Plan 的方法,剩下的其他四种 Plan 留给大家自己探索。