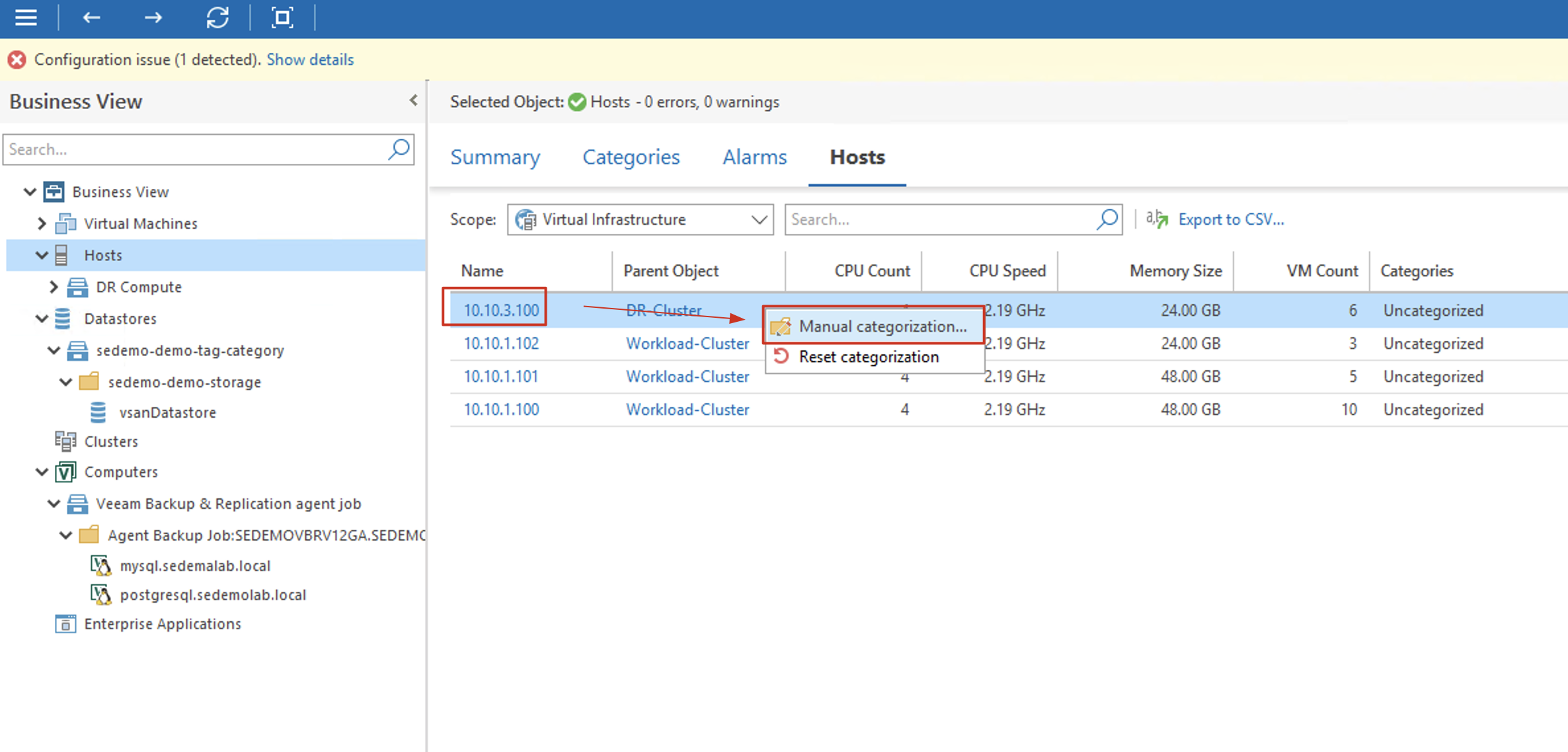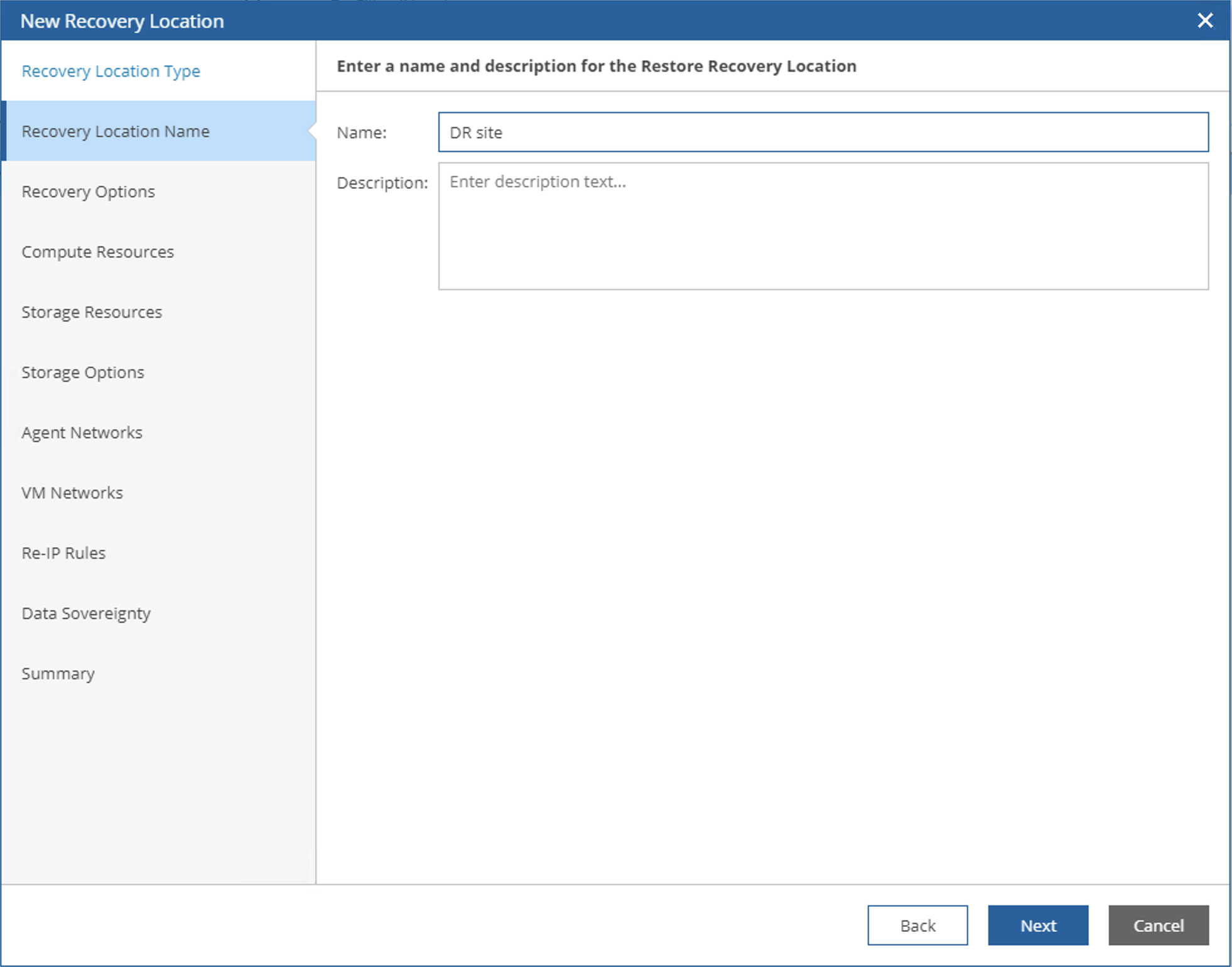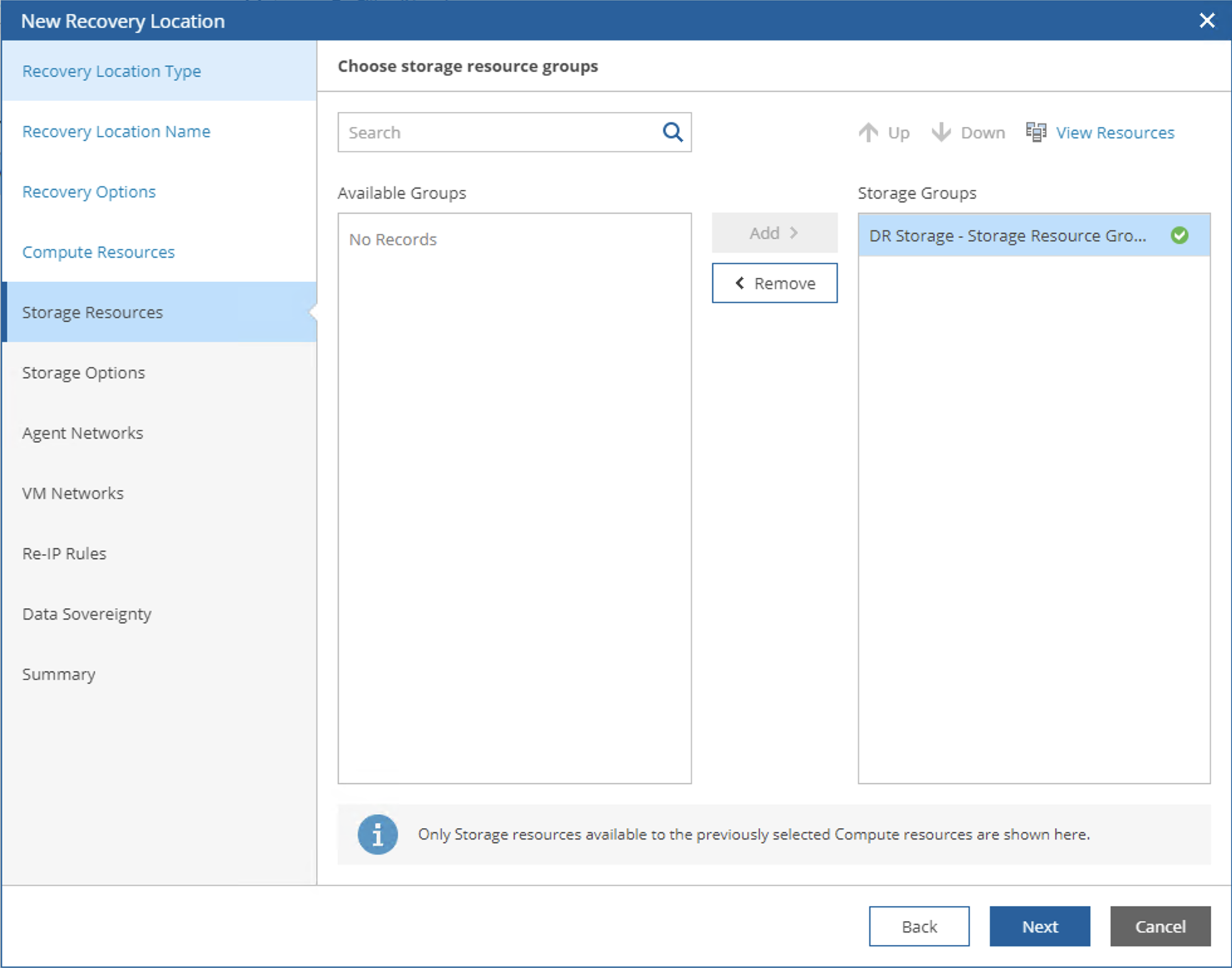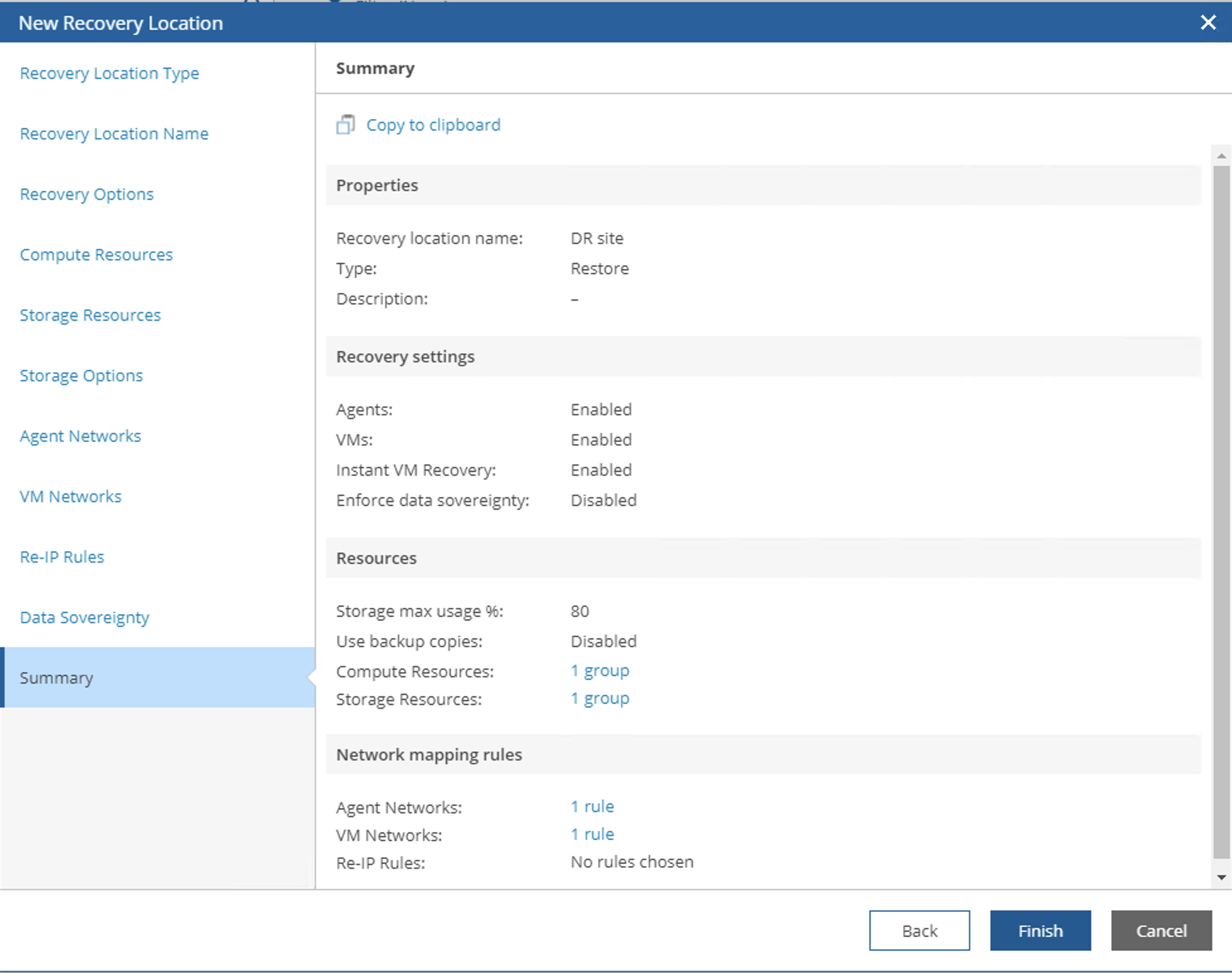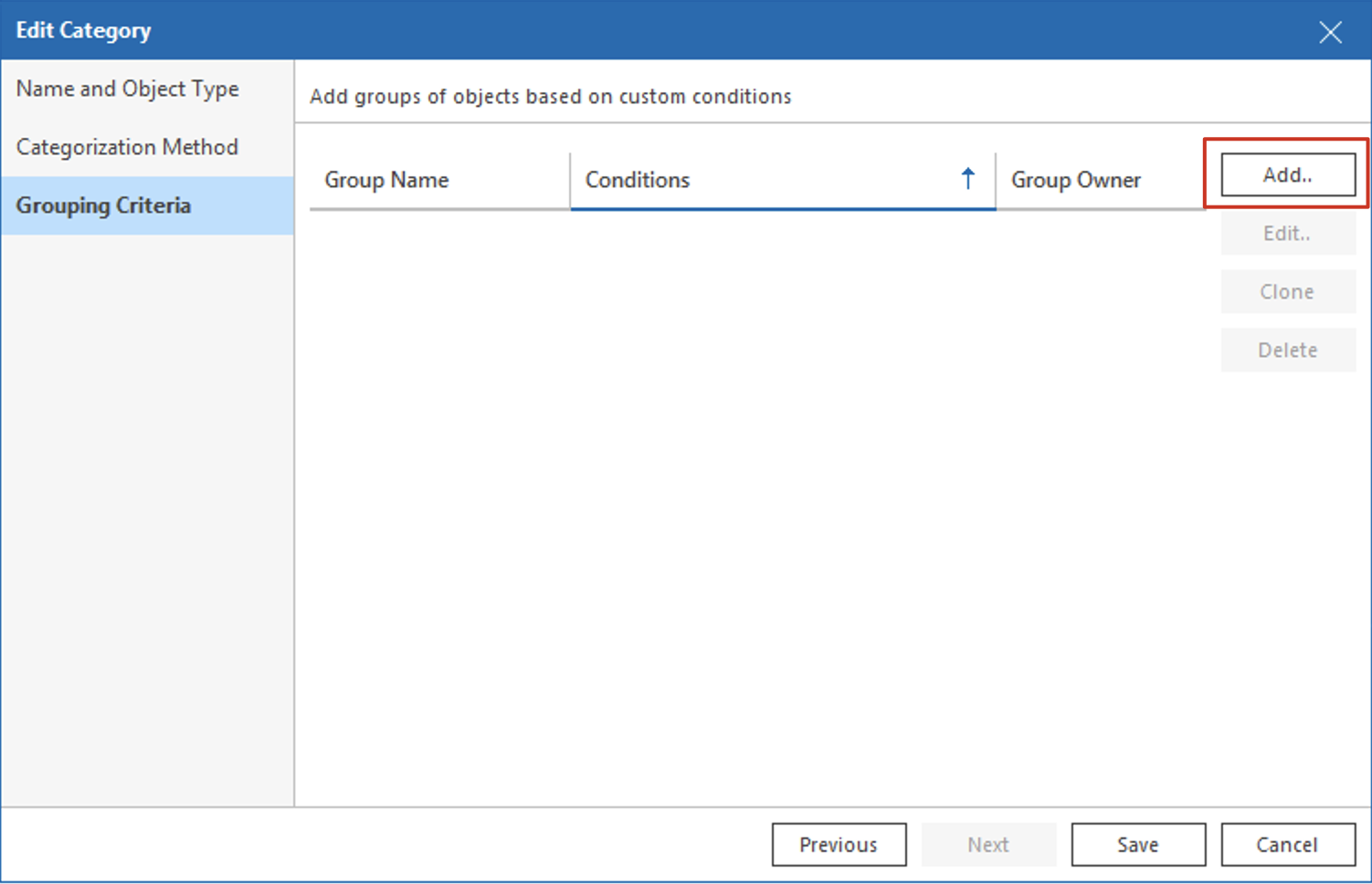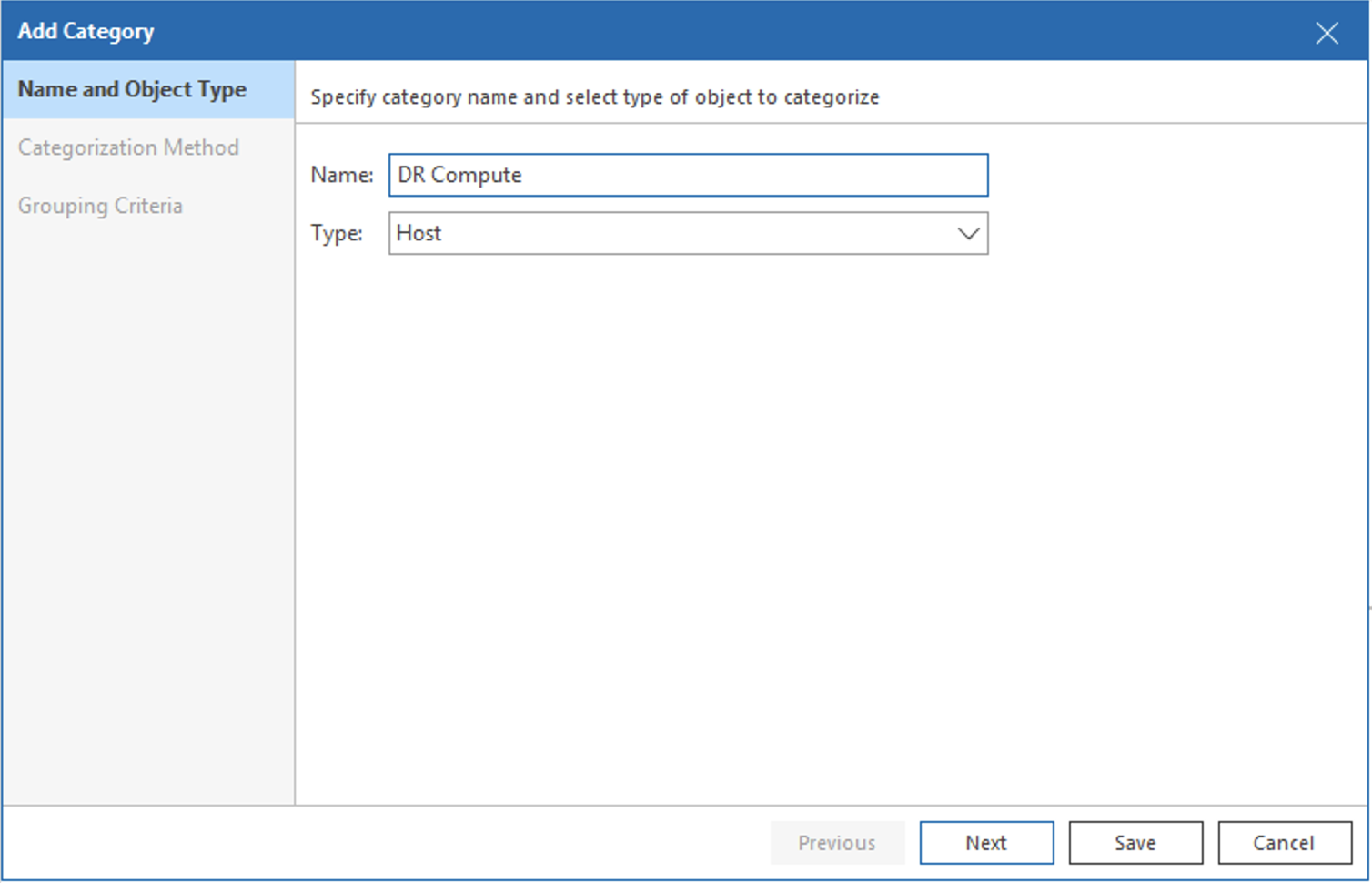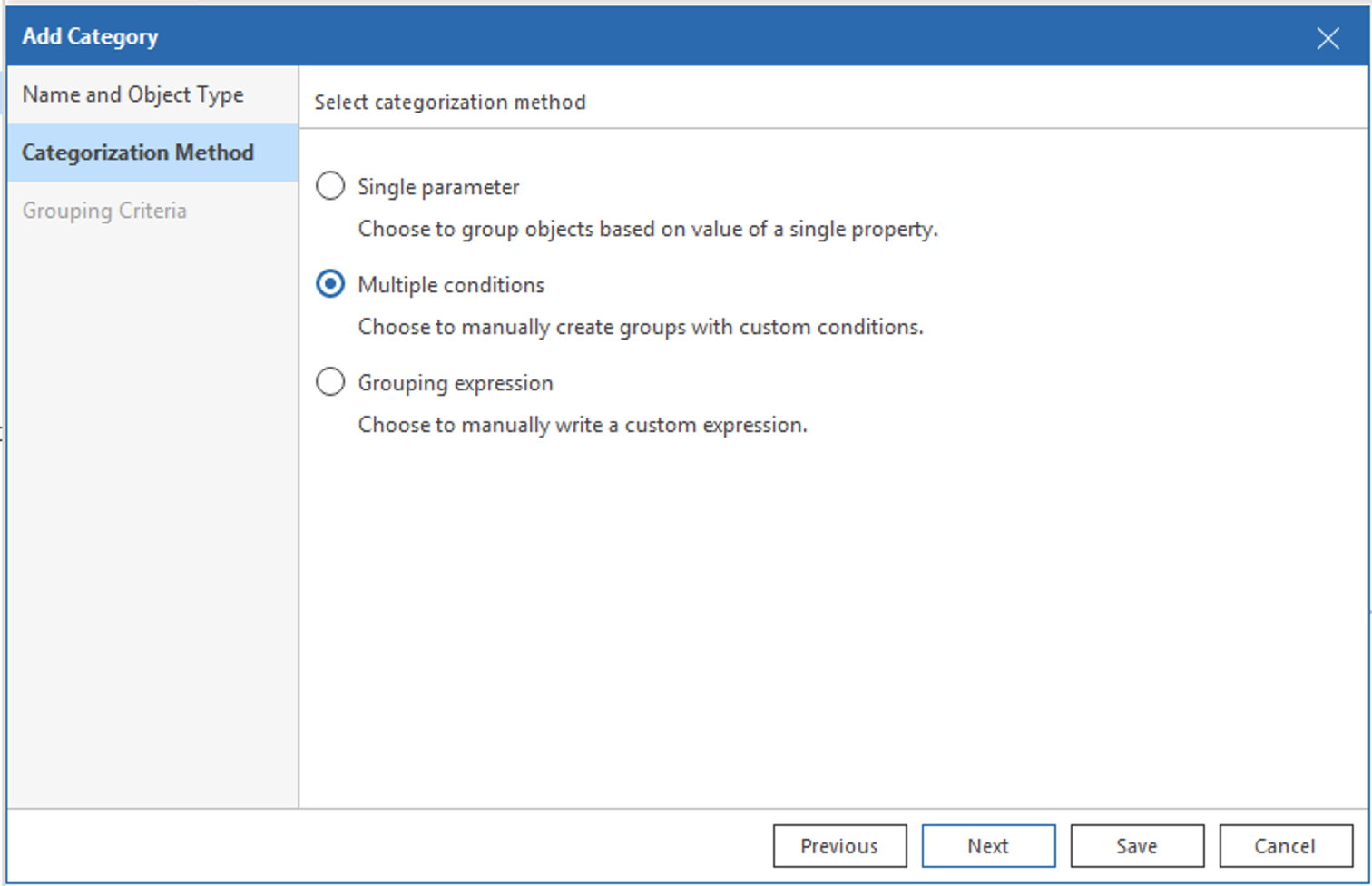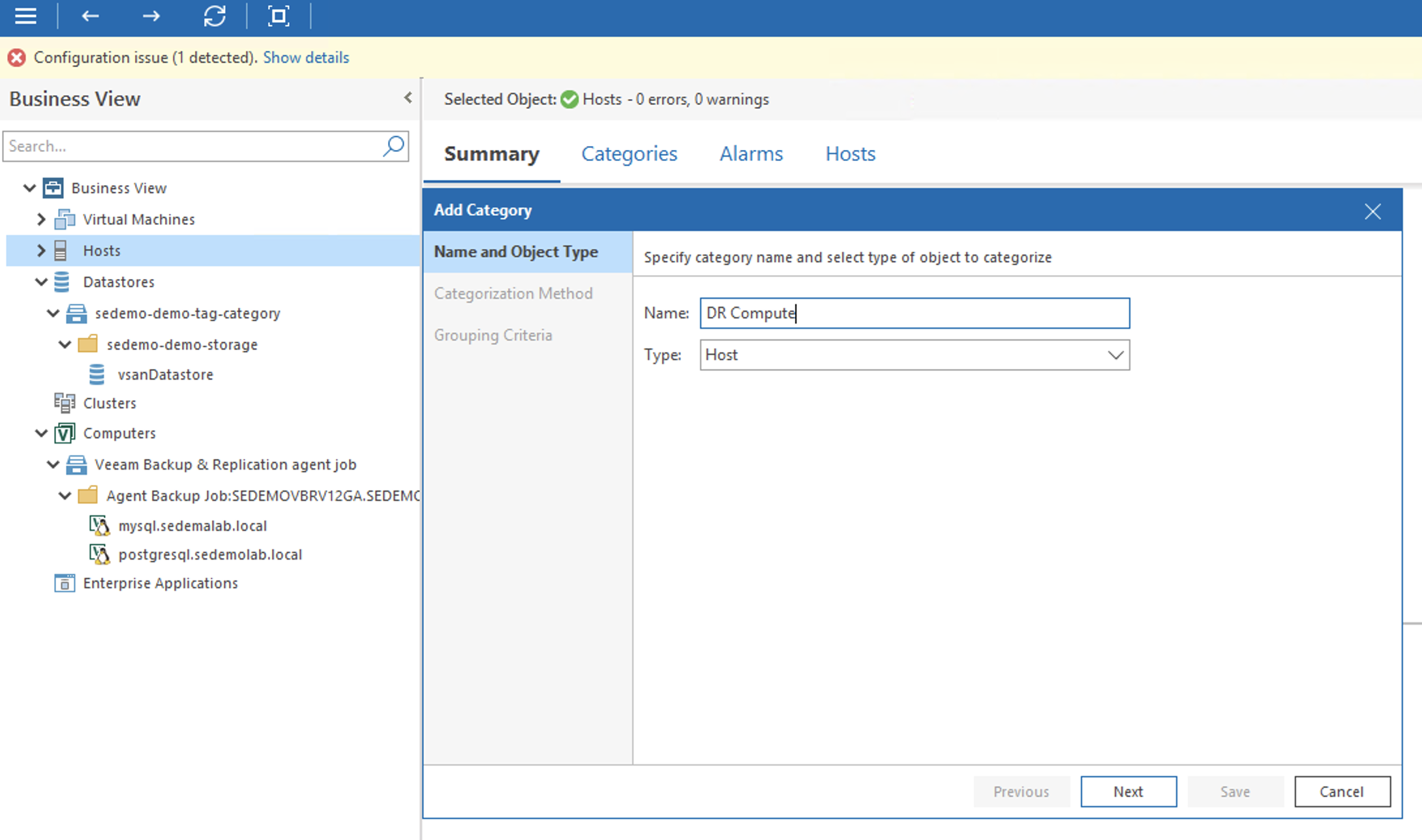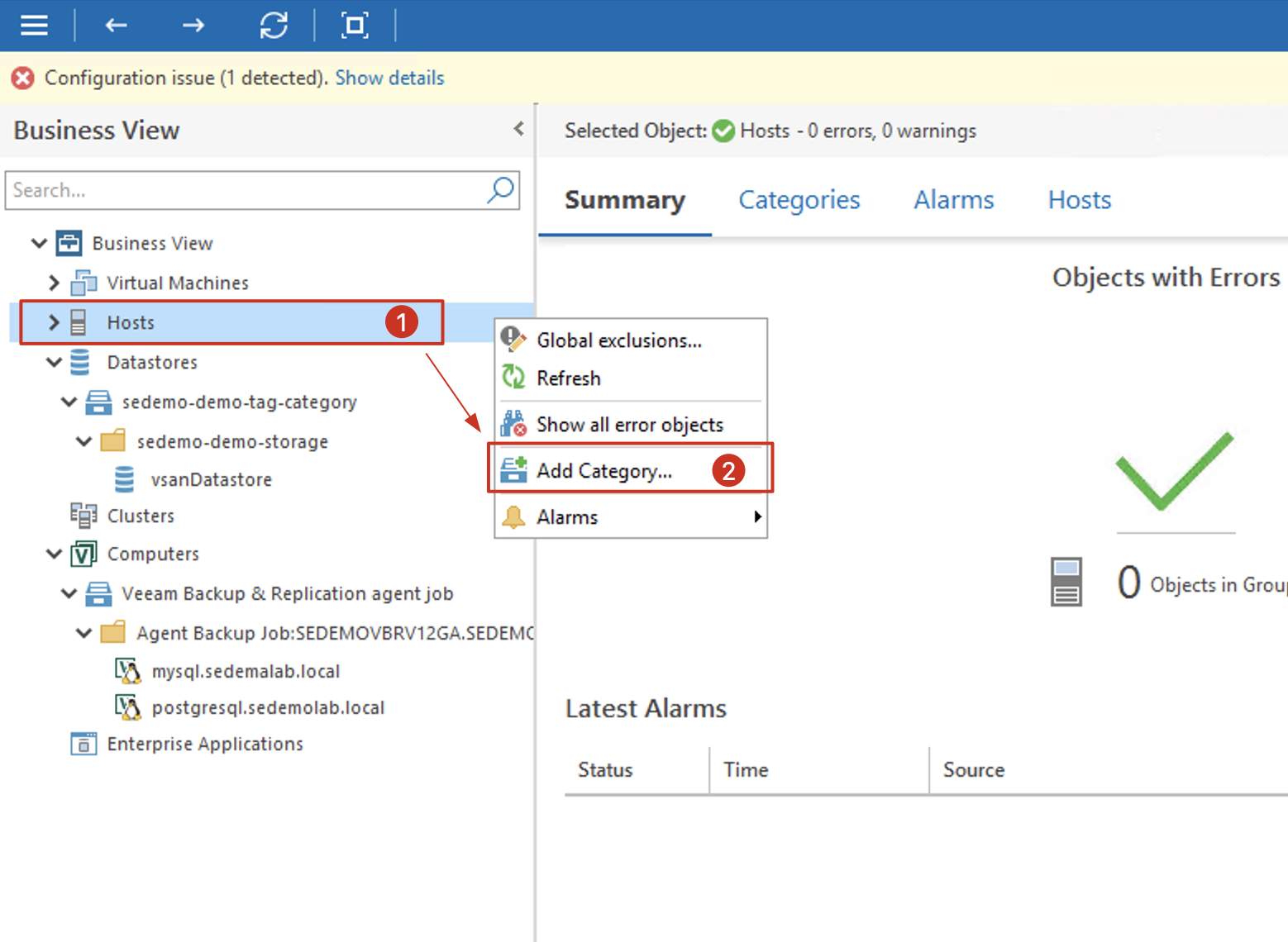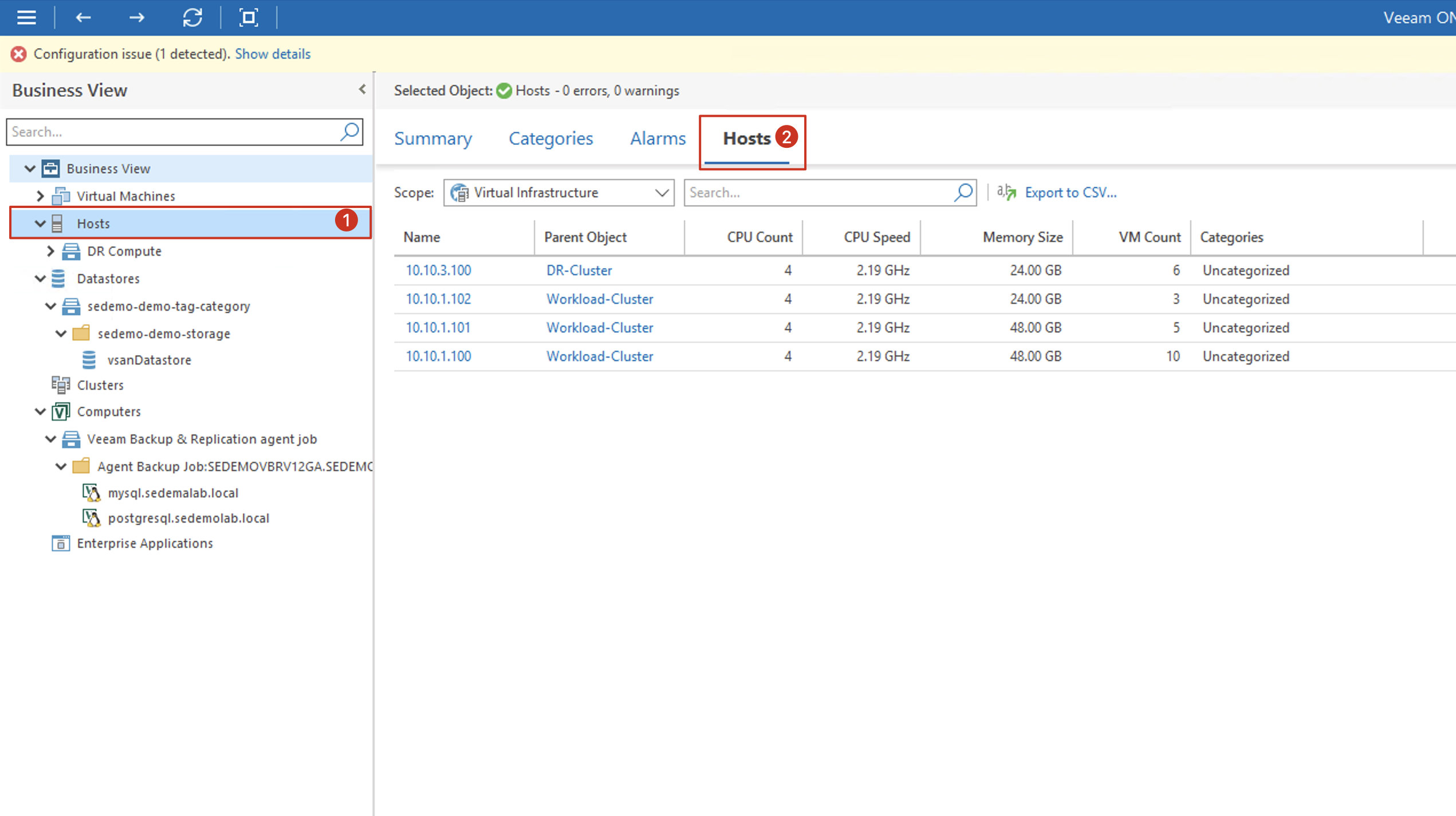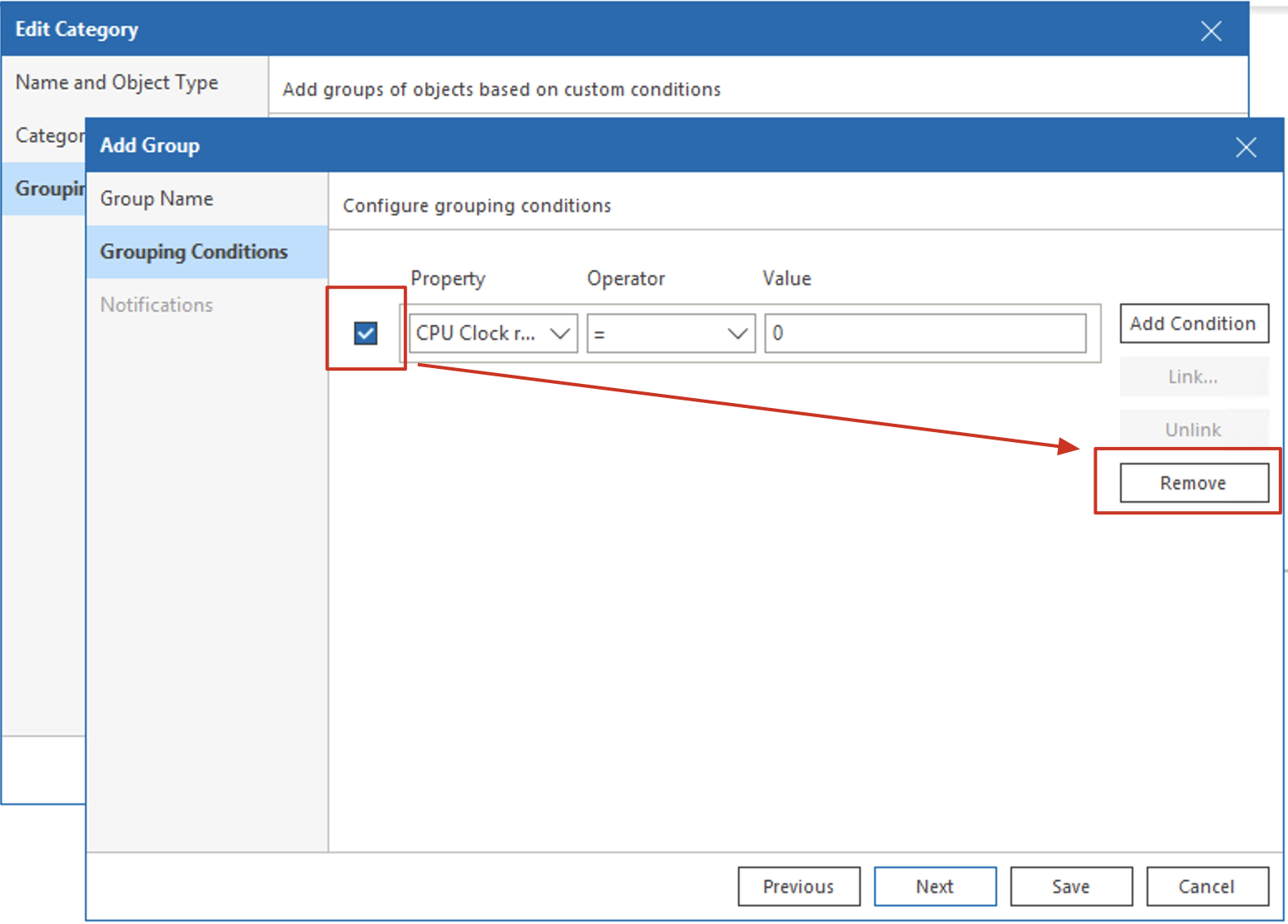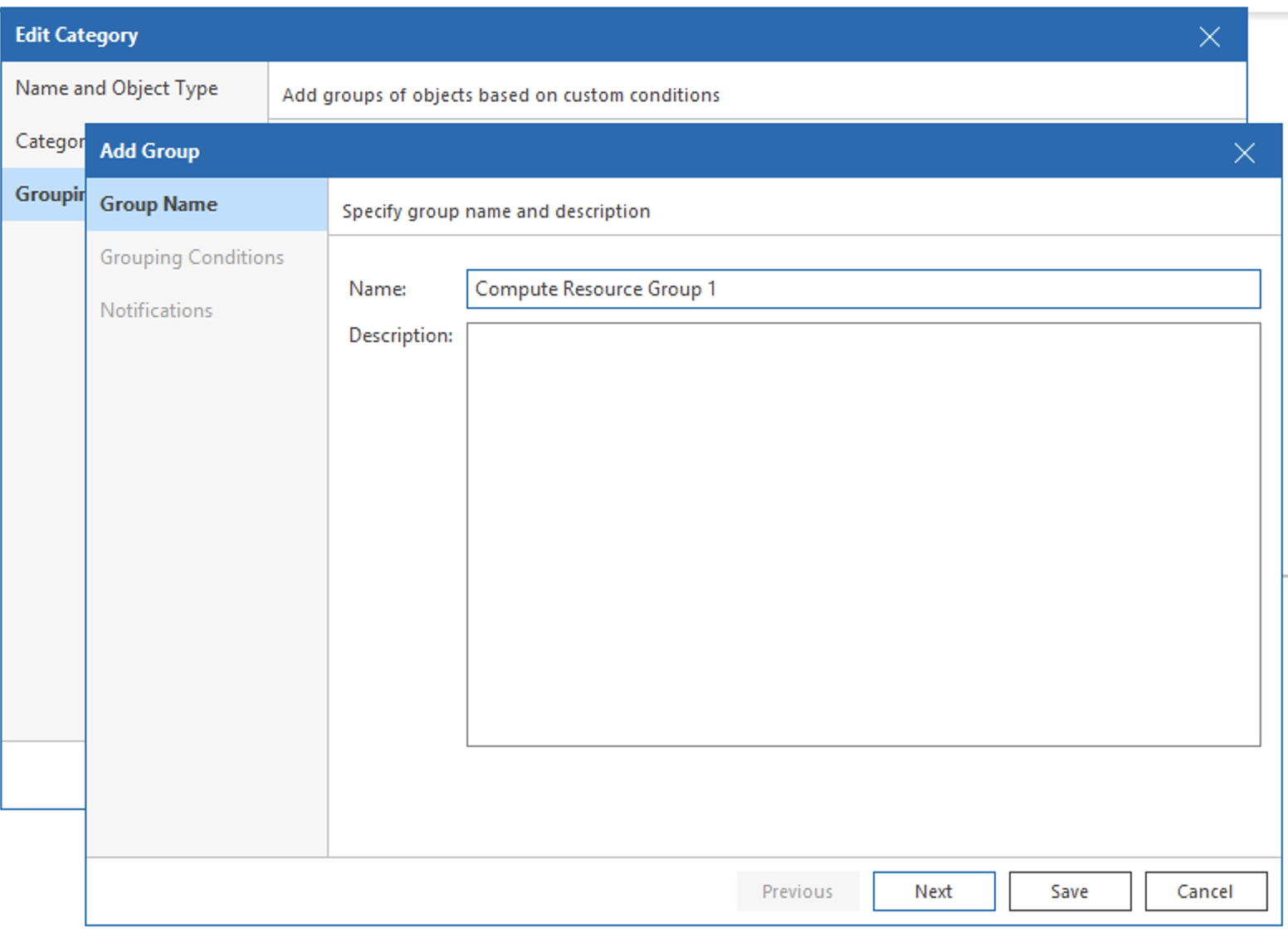系列目录:
- VRO 基础入门(一)- 简介
- VRO 基础入门(二)- 安装与部署
- VRO 基础入门(三)- 基本组件 · 上篇
- VRO 基础入门(四)- 基本组件 · 下篇
- VRO 基础入门(五)- 成功灾备计划的第一步
- VRO 基础入门(六)- 数据实验室
- VRO 基础入门(七)- Plan Step · 上篇
- VRO 基础入门(八)- Plan Step · 下篇
- VRO 基础入门(九)- 文档模板解析
- VRO 基础入门(十)- 使用 VRO 搭配 K10 实现全自动容器灾备
资源分组 - Compute Resource/Storage Resource/VM Group
在详细介绍 Scope 的那些操作权限之前,今天我想先来说说资源的分组方法,因为这些特殊的分组方法将会在后面的这些操作权限中用到。这个分组方法分别对 VM、Host 以及 Storage 有效,VRO 中要用到的这些分组都会从内嵌的 VeeamONE 中读取,因此实际上就是在 Veeam ONE 中完成这些分组。大致上这里的具体操作方法可以分为两大类:
-
第一类可以通过 Veeam ONE Business View 原生的分组方法来进行分组。
-
第二类可以通过 vSphere Tags 将 ESXi 或者 Cluster、Datastore 进行分组,分组完成后 VRO 就能读取到这些信息。
不管有没有使用 vSphere Tags,我更推荐使用 Veeam ONE Business View 上的 Categorization 来完成资源分组的设定,下面我以 Compute Resources 分组为例来介绍这个分组的方法。
操作方法如下:
-
通过 Veeam ONE Monitor Client 打开 VRO 内嵌的 Veeam ONE 控制台,找到 Business View 视图中的 Hosts 分类,右键点击,在弹出的右键菜单中找到 Add Category… 菜单。
-
在弹出的 Add Category 向导的第一步 Name and Object type,填入分类的名称,比如我在这里填了 DR Compute,Type 保持 Host 不变,点击下一步。
-
在向导第二步 Categorization Method 中,选择第二项 Multiple conditions,点击下一步。(当然这一步也可以选择其他,今天的这个例子中,我就不详细展开介绍这些分类方法了)。
-
在向导第三步 Grouping Criteria 中,点击右边的 Add… 来添加新的分组,这一步非常非常重要,在这里添加的分组将会出现在 VRO 的 Recovery Location 设定向导的 Compute Resources 中。
-
点击 Add 后,会出现一个新的向导来添加分组。先为这个分组起个名称。比如我这里设置了“Compute Resource Group 1”,点击下一步。
-
在分组向导的第二步 Grouping Conditions 中会有一个默认的 Condition 出现,我们需要选中它,然后点击右边的 Remove 按钮,我们今天的例子中,会通过手工选取的方式来分组。删除这个 Condition 后,点击下一步。
-
在分组向导的第三步 Notification 中,保持默认选项,不做任何更改,这里的 Notification 设定在 VRO 中用不到,不需要设置。点击 Save 完成就行了。

-
回到 Add Category 向导的第三步 Grouping Criteria 步骤中,重复以上 4-7 步来添加多个分组,或者使用 Clone 按钮来进行分组克隆,克隆后修改名称即可。最后点击 Save 保存分类设定。
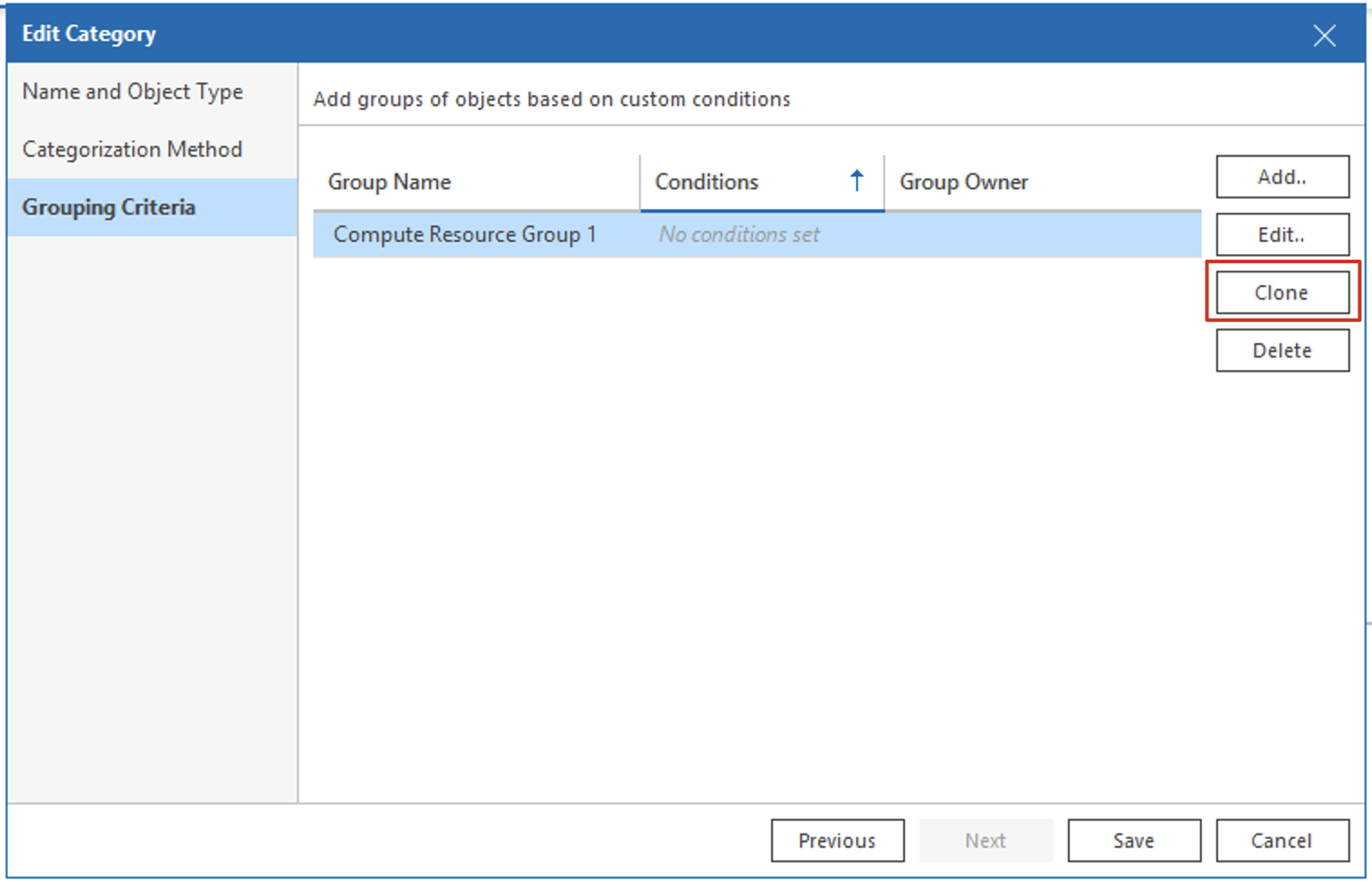
-
在完成分类设定后,在 Business View 的 Hosts 下面,会看到刚刚设定的 Category 和 Group,这时候因为我们会使用手工的方法进行分类,所以在 Group 下面暂时还没出现对应的 Host。我们选中 Business View 里的 Hosts,在右边的内容显示区中,找到并切换到标签卡 Hosts。
-
在弹出的 Edit Categorization 对话框中,在左边选择 Not Mapped 分类,然后在右边选择 Group 名字,点击 Ok。这样分组就完成了,可以在 VRO 中使用了。
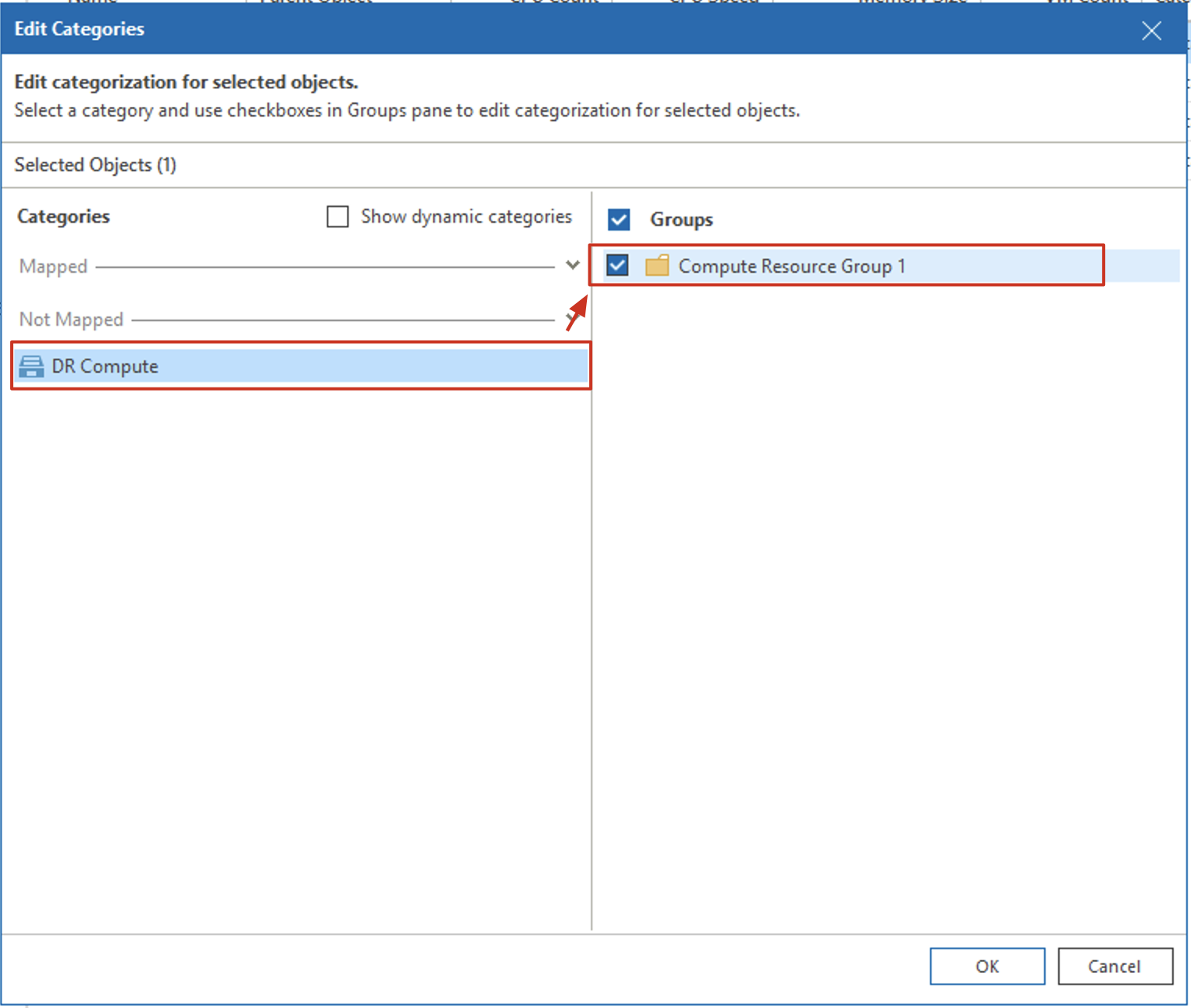
对于 VM Group 和 Storage Resources 的设定,一样可以通过上面的方法完成。
Scope Inclusions
接下来说说 Scope Inclusions,也就是 VRO 灾备系统的权限管理中,有哪些具体的操作可以做。在之前的版本中,这个模块叫做 Plan Components,v6 改名成了 Scope Inclusions,其实内容基本相同。
以下这些组件,需要针对每个 Scope 进行设置,上一篇中已经介绍了具体设置位置,接下来我们来看看这些对象都有些什么以及他们的设置方法。
Groups
Groups 定义了在每个 Scope 下面,能管理哪些机器。但是和 VBR 中选机器不一样的是,在 Groups 中虚拟机或者物理机并不是以它原有的结构和名称来呈现,在 VRO 的 Groups 中自动列出了以下几类对象:
- Veeam 备份作业保护的虚拟机或者物理机 - 这类以 [作业名称 - VBR 主机名] 这个方式出现在清单中。
- Veeam Replication 或者 CDP 保护的虚拟机 - 这类以 [作业名称 - VBR 主机名] 这个方式出现在清单中。
- vSphere Datastore 所包含的虚拟机 - 这类以 [Datastore] 方式出现在清单中。
- Veeam agent 保护组 - 这类以 [保护组名称 - VBR 主机名] 这个方式出现在清单中。
- vCenter Server 标签 - 这类以 [类别名 - 标签名] 这个方式出现在清单中。
除了自动分类之外,管理员还能够通过内嵌的 Veeam ONE 的 Business View 进行手工分类,这时候分类就更加灵活了,甚至是配置上复杂的正则表达式来实现复杂的筛选和分组。
这些分类里,Agent 作业和 Agent 保护组中都会出现 Agent 的对应的 Windows 或者 Linux 机器,会有重复的机器出现;而虚拟机部分备份作业、Datastore 或者 vCenter 标签也会有重复的虚拟机出现。实际在设定 Orchestration Plan 时,不同类型的分类可以混合在一个 Plan 中,重复的机器不会被计算两次,Orchestration Plan 能够自动从 Repository 中提取合适的 Restore Point 或者 Replica 进行还原。
这样的对象选择方式,虽然有点烧脑,但是却能够给管理员提供极大的分组自由度,选择非常多。
Recovery Locations
Recovery Locations 是我们的 Orchestration Plan 恢复时所要使用的物理计算资源,它包括了 Compute、Storage、Network 三大核心资源。转换成 vSphere 上,分别有如下的对应关系:
| VRO Recovery Locations 名称 | vSphere 资源 |
|---|---|
| Compute | ESXi、Cluster |
| Storage | Datastore |
| Network | 虚拟交换机上的端口组名称 |
在 VRO 中,我们并不能直接选择某个 ESXi、Datastore 作为我们的 Recovery Location,只能通过 VRO 内嵌的 Veeam ONE 中的 Business View 引擎来获取的,这也就是本篇开头部分介绍的资源分组方法。我们首先要通过本篇开头的资源分组方法,将 Compute Resource 和 Storage Resource 按照一定规则进行分组,在这些分组设置完成后,才可以创建 Recovery Location 了。Recovery Locations 的设置需要进入 Administration 界面,找到右边的 Configuration 分类。
进入 Recovery Location 界面后,会看到 VRO 已经内置了一个默认的 Recovery Location,名字叫“Original VM Location”,这是还原到虚拟机的原始所在位置,对于这个默认的 Recovery Location,我们只能对他做编辑操作,并不能删除它,而编辑操作可调整的内容也非常少。
我们可以新建新的 Recovery Location 用于还原到一个新的位置。我们可以在这里创建多个 Recovery Location。通过 Add 按钮,我们可以打开添加向导:
-
这里的 Recovery Location 有三种类型,分别是 Storage、Restore 和 Cloud。我的这个例子里,我们就选择 Restore 这个场景,Storage 和 Cloud 这两个场景有兴趣的朋友可以看看官网手册详细了解。
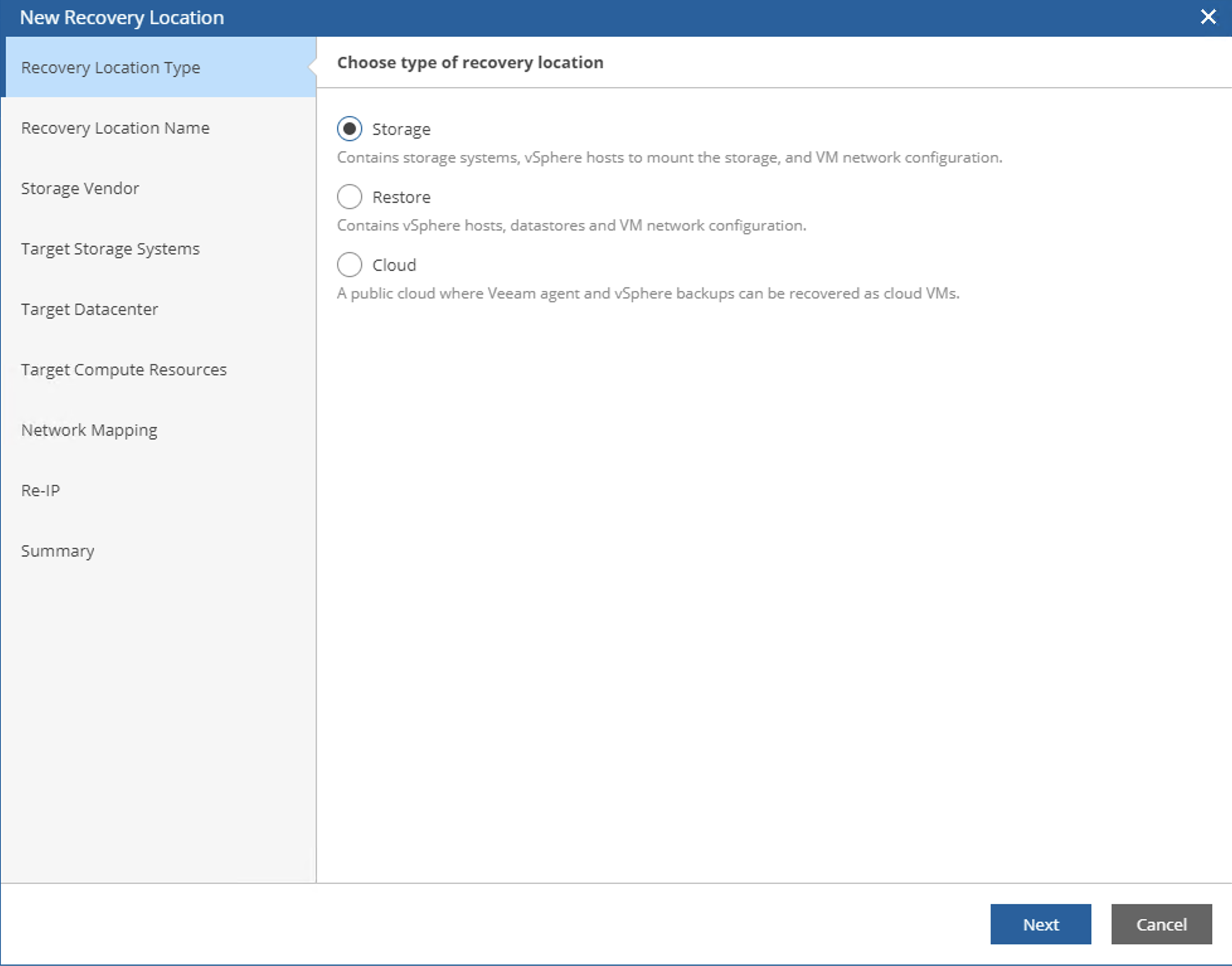
-
在 Recovery Option 步骤中,默认选中了可以用于 Agent 和 vSphere 的恢复,保持不变,点击下一步。
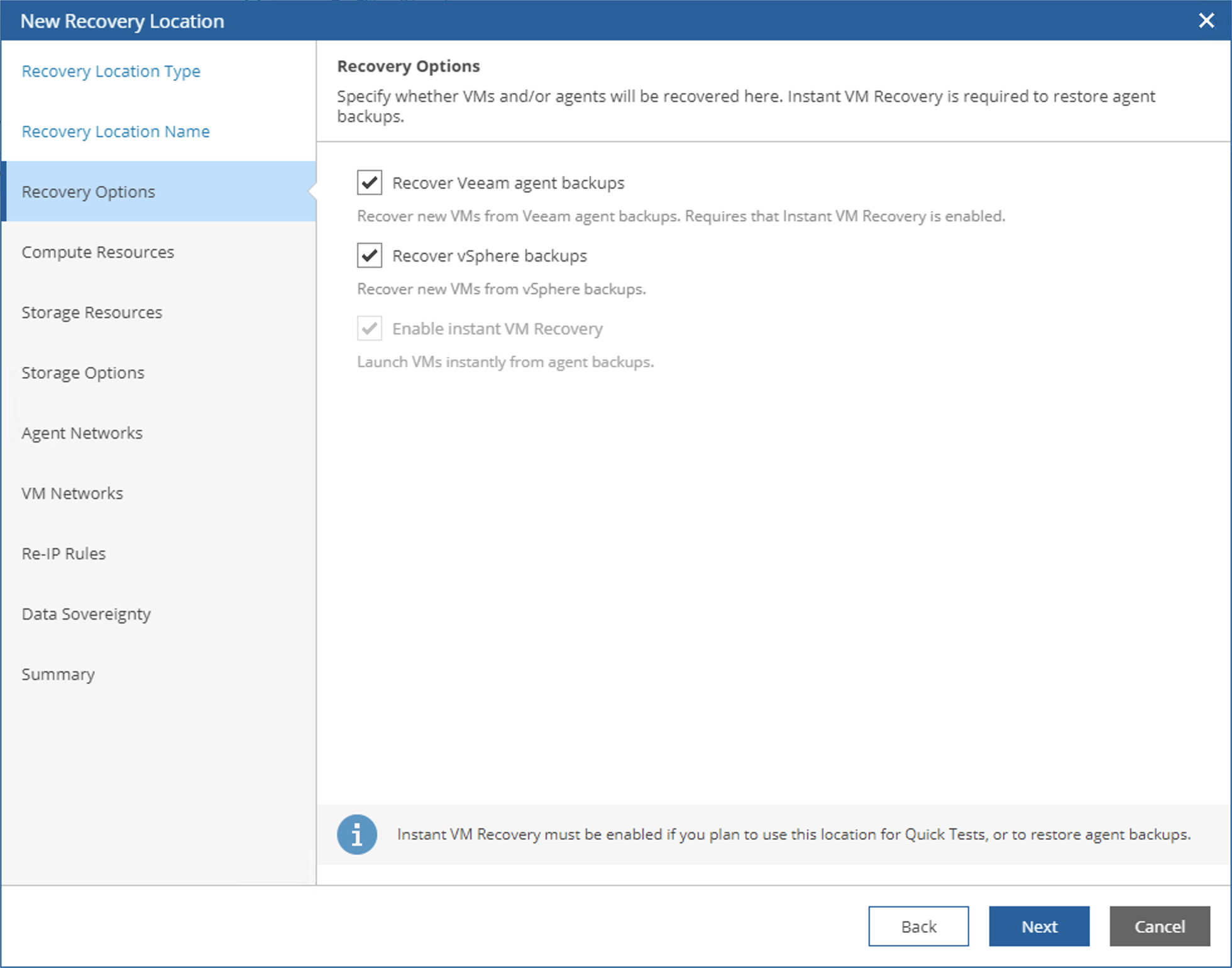
-
在 Compute Resources 步骤中,选择从 Veeam ONE 中读取过来的 Compute Resource 的分组,点击 Add。这里可以多选添加多个,并且可以通过 View Resource 按钮查看添加的集群或者主机。添加完成后点击下一步。
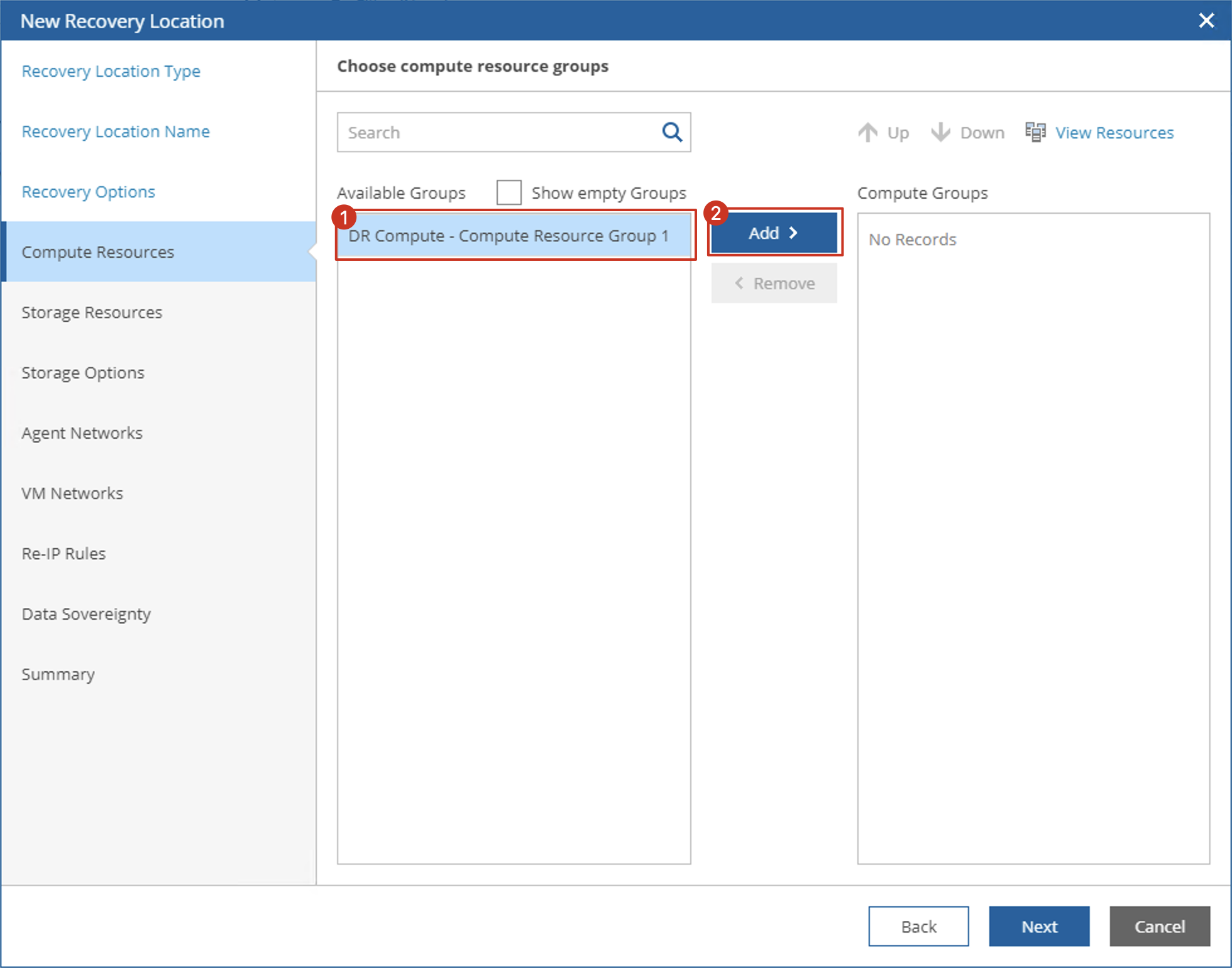
-
在 Storage Options 步骤中,可以设定 vSphere Storage 使用的上限,确保不会耗尽 vSphere 的存储。同时在这个步骤中还能设置是否使用 DR site 的 backup copy 作为还原的数据源,如果是从 DR site 进行恢复,这个选项必选。
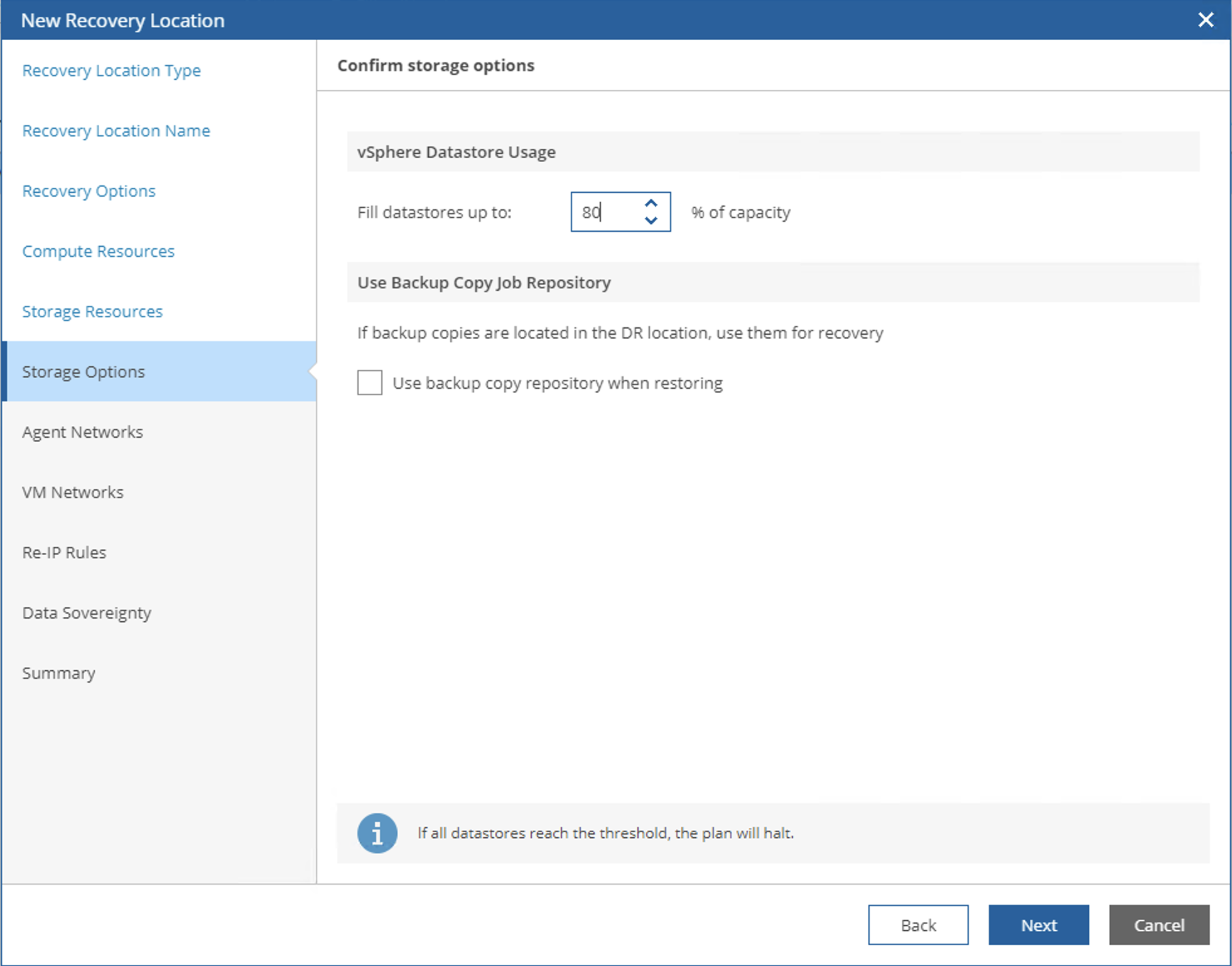
-
在 Agent Network 步骤中,可以为 Agent 恢复的机器选择网络的 Mapping 规则,从源网络对应至 vSphere 中合适的端口组,比如我在源网络中设置了所有来自 10.10.1.0/24 的机器,对应到 VLAN1 的端口组。
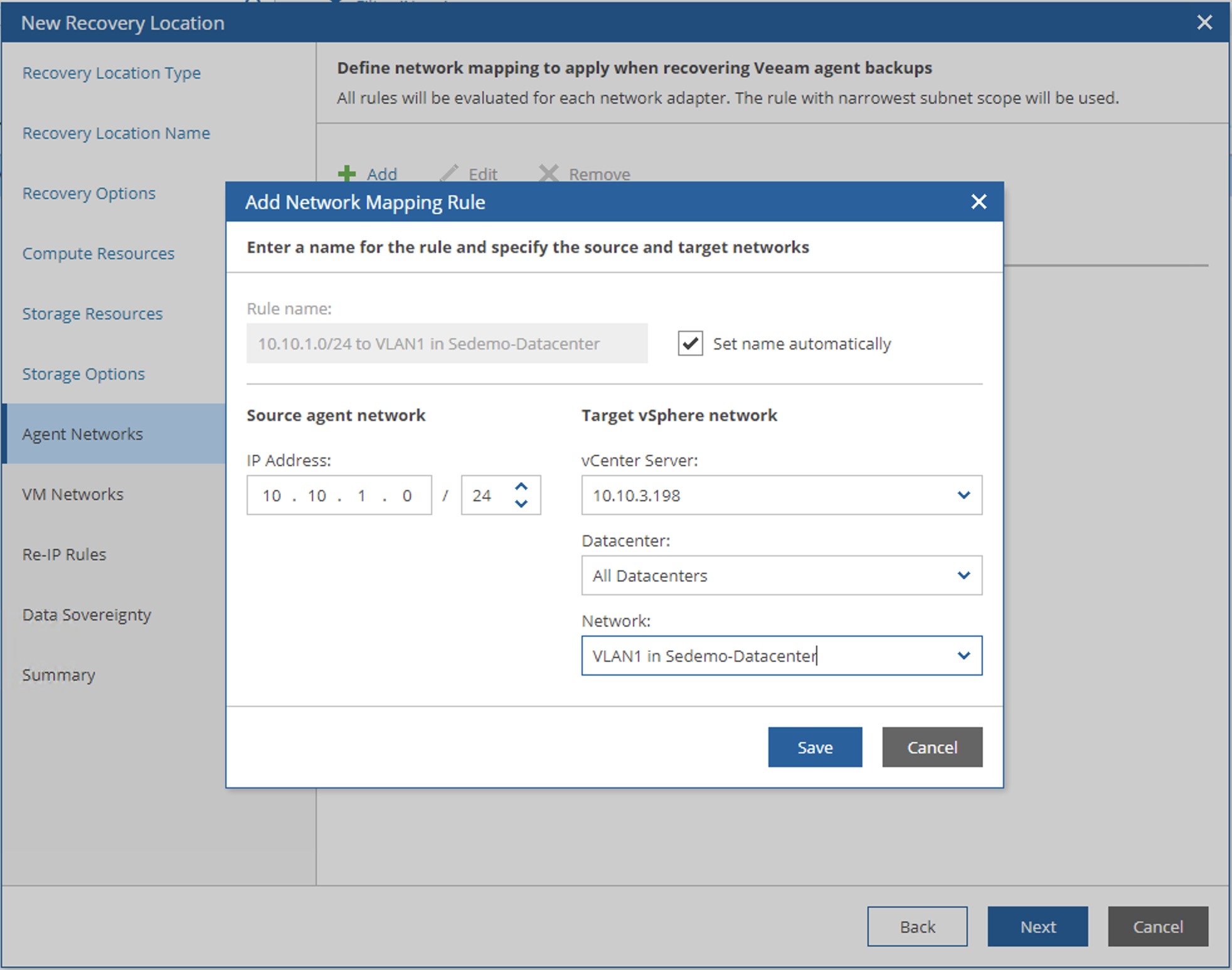
-
在 VM Network 步骤中,和上一步的设置一样,只是适用于虚拟化的环境,源端的选择是源端 vCenter 上的端口组。
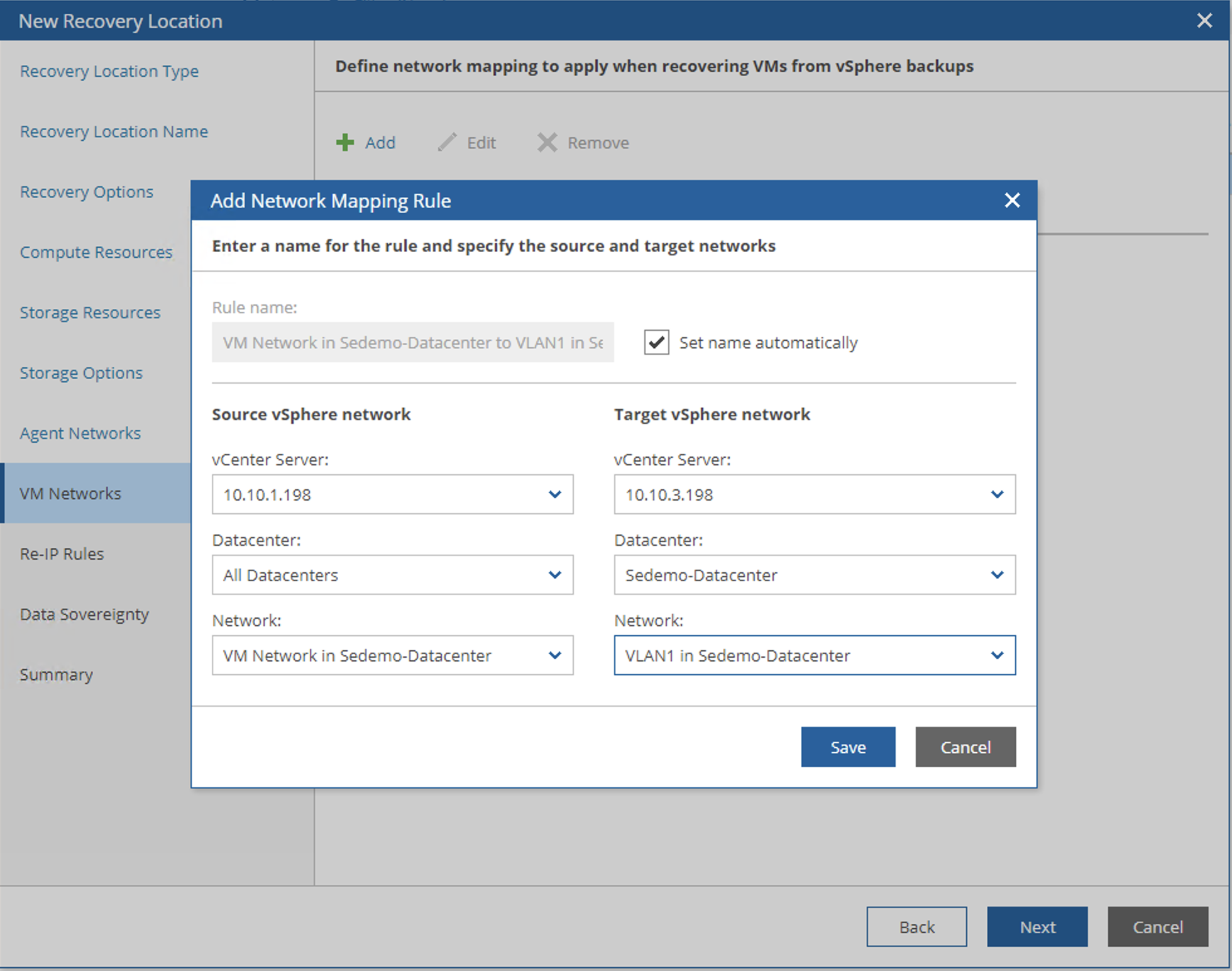
-
在 Re-IP 步骤中可以为 Windows 机器设置修改 IP 的规则,这一步我的这个例子中就不添加了,恢复后不修改 IP 地址。
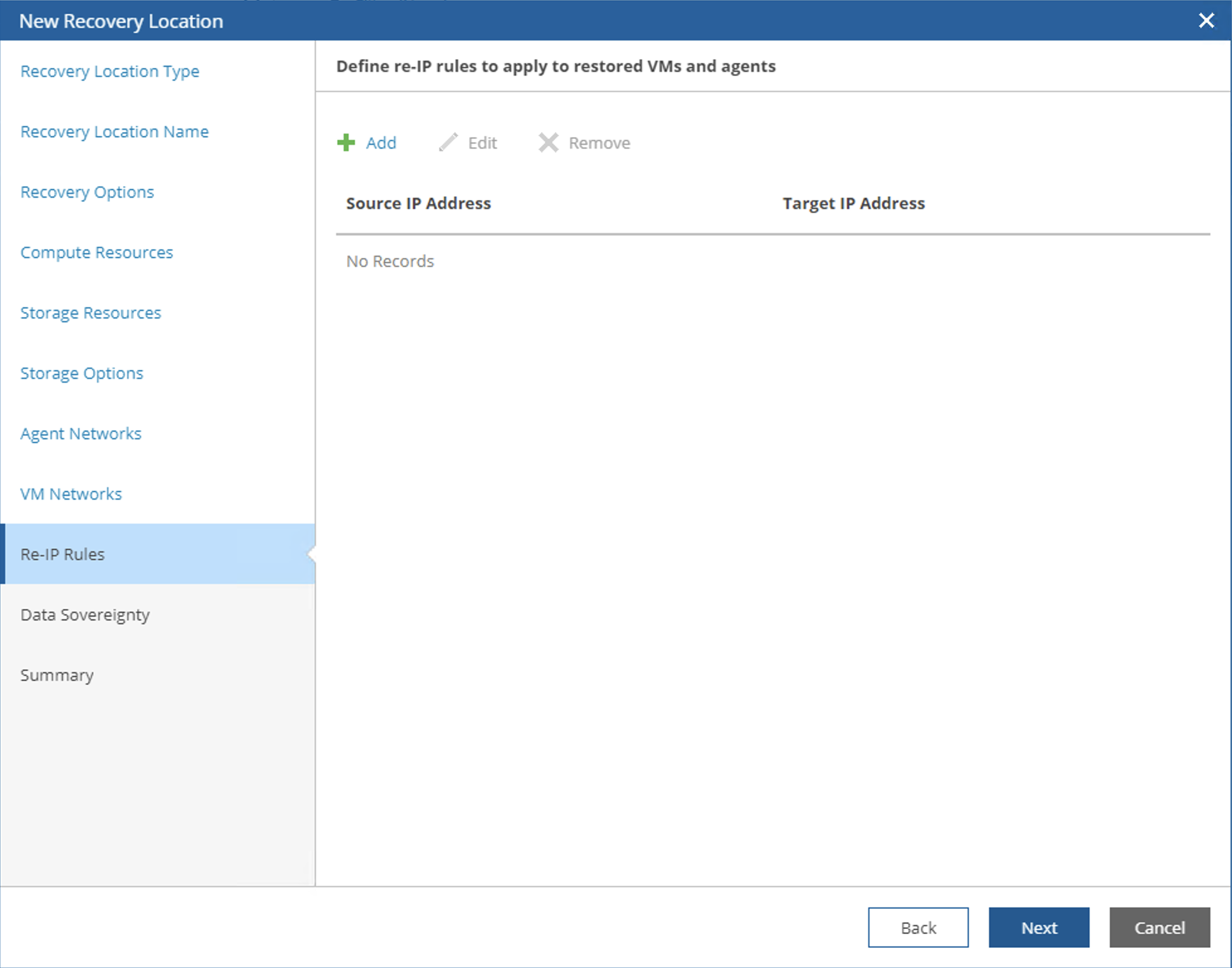
-
在 Data Sovereignty 步骤是设定恢复数据恢复的物理位置的,通过 VBR 的 Location 功能来实现数据恢复的合规性。这里也不勾选,保持默认。
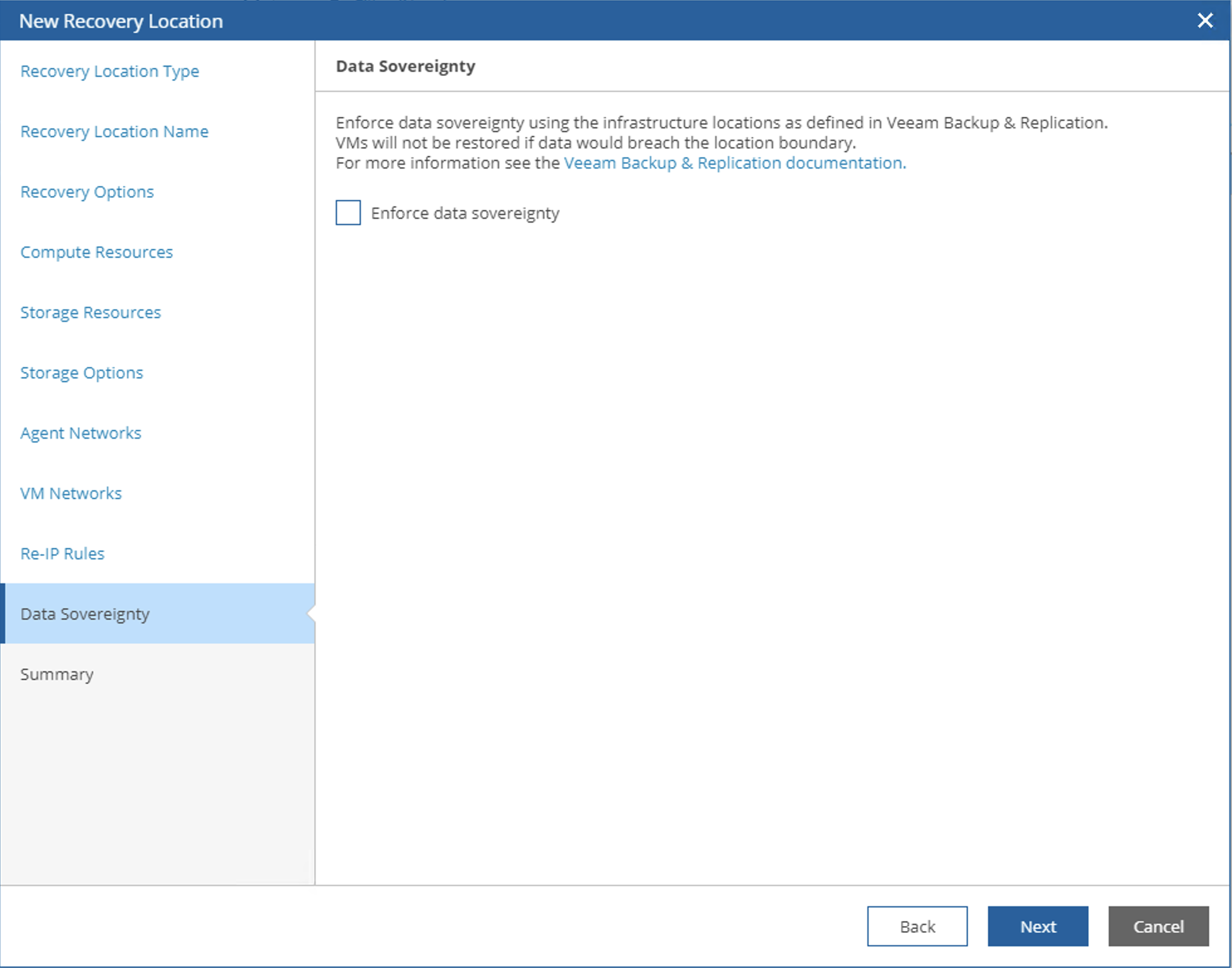
在 Configuration 下面创建完 Recovery Locations 之后,我们需要在 Scope Inclusions 中,为某个 Scope 选择所能用的 Recovery Locations,和 Groups 一样,切换到 Recovery Locations 标签卡后,勾选需要的 Recovery Locations 之后,点击 Include 即可。
Plan Steps
Plan Steps 是所有我们在 Orchestration Plan 中可以用的操作,Veeam 系统内置了绝大多数恢复或者验证系统时要用的步骤。当然我们也可以额外再添加一些新的自定义脚本。添加新的自定义脚本需要通过管理员账号进入 Administration,找到 Configuration 下面的 Plan Steps,在这里进行新的 Step 的定义。关于自定义 Step,涉及到更多的脚本方面的内容,我计划在后面的详细 DR 实例中再进行详细介绍,这里就不展开了。
定义完成之后,还是需要回到 Scope Inclusions 中,为某个 Scope 选择所能使用的 Plan Step,在 Plan Steps 标签卡下,勾选需要的 Step 后,点击 Include,确保已经包含即可。
Credentials
Credentials 是我们在灾备中需要用到的用户名密码,用于执行一些操作系统内的自动化脚本,这里 VRO 会从 VBR 中将所有已经设置的用户名密码继承过来,稍微有些不同的是,对于用户名密码,我们可以在这个标签卡下点击 Add 来新增。我们在这个标签卡下需要做的事情也很简单,只需将需要使用到的用户名密码在这里勾选点击 Include 即可。目前来说,这里的 Credentials 仅限 Windows 类型的用户名密码,但是这些 Simple 类型的用户名密码有时候也能作为参数传递给 Linux Server 用户用户名密码的验证,而更安全的 key pair 方式的登录认证暂时在这个密码箱里不受支持。
Template Jobs
VRO 在做完灾备切换和灾备恢复后,能第一时间即刻对新恢复出来的系统进行数据保护,确保第一时间系统时处于被保护的状态,这一功能需要 VRO 有一个 VBR 备份作业的模板作为参考。在每一个 Scope 中,都可以设定需要使用的 Template Job。这个 Template Job 并不是在 VRO 中设定的,它是直接从 VBR 中进行获取,获取的规则也很简单,只要 VBR 的 Backup Job 中作业的 Description 中写入了* [VDRO Template] *字样就能被 VRO 正确获取。
以上就是 VRO 所有的基础组件,谢谢阅读并关注。