系列目录:
- VRO 基础入门(一)- 简介
- VRO 基础入门(二)- 安装与部署
- VRO 基础入门(三)- 基本组件 · 上篇
- VRO 基础入门(四)- 基本组件 · 下篇
- VRO 基础入门(五)- 成功灾备计划的第一步
- VRO 基础入门(六)- 数据实验室
- VRO 基础入门(七)- Plan Step · 上篇
- VRO 基础入门(八)- Plan Step · 下篇
- VRO 基础入门(九)- 文档模板解析
- VRO 基础入门(十)- 使用 VRO 搭配 K10 实现全自动容器灾备
VRO 安装包获取
Veeam 官网可以直接下载 VRO 试用版,**Veeam Data Platform — Premium **的安装包就是我今天文章中用到的安装包,直达电梯 在此,可以直接前往下载。
这个安装包是一套完整的 VRO 套件,其中包括 VRO 主程序、内嵌的 VBR 以及内嵌的 VeeamONE,需要注意的是,这个安装包虽然包含了内嵌的 VBR和内嵌的 VeeamONE但是这两个软件都无法被提取出来单独安装,这两个内嵌的软件都是 VRO 工作的必要组件,它们是跟着 VRO 一起工作的。
这两个内嵌的 VBR 和 VeeamONE 和正常的软件没有任何区别,在安装完 VRO 后可以使用 VBR 或者 VeeamONE 控制台的访问方式远程访问使用,目前在这个安装包中包含的 VBR 是 V12 版本,VeeamONE 是 V12 版本。
安装前提条件
非常重要的三点提示:
- 请不要在已经安装了 VBR 或者 VeeamONE 的服务器上安装 VRO 软件包。
- 请不要在域控制器上安装 VRO 软件包。
- 请不要在一台已经安装了 PostgreSQL 的服务器上安装 VRO
一般来说,我建议如果是进行 VRO 的安装,都应该准备一台全新的 Windows 服务器来安装 VRO 的安装包。
安装完成后,可以将您原来的 VBR 加入到 VRO 环境中来由 VRO 纳管,也可以使用 VRO 内嵌的 VBR 来进行常规的备份和复制任务。
其他更多的安装前提条件,请参考官网的 前提条件说明。
安装方法
安装包是个 ISO 文件,通过挂载 ISO 的方式打开这个镜像后自动运行,可以找到 VRO 的安装按钮:

整个安装过程非常简单,和 Veeam 其他产品的安装一样,跟着向导无脑点完下一步就能做完最基础的安装。
需要注意的是,在安装过程中会要求输入用户名密码,此处的用户名密码为 VRO、VBR、VeeamONE 的服务和它们的数据库需要使用的用户名密码,因此此密码要求的最小权限为这台 VRO Server 的 Windows 本地管理员权限,隶属于本地 Administrators 组即可。
这个账号虽然和后续灾备所使用的灾备管理员的账号没有任何关系,但是在后续的初始化配置的第一步需要输入此账号来登入 VRO 的 UI 界面。
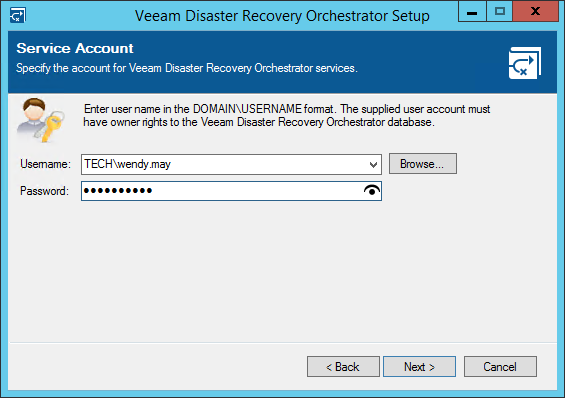
整个安装过程根据不同的硬件能力会大约持续 20-30 分钟,安装完成后这台服务器上就可以使用 VRO 了。由于 VRO 都是基于浏览器的访问,因此我一般会推荐我们从其他电脑的桌面端,通过 Chrome 或者 Edge 浏览器来打开 VRO 的控制台。
初始化配置
-
安装结束后,请先不要去打开内置的 VBR 和 VeeamONE 的控制台,而是打开浏览器进入 VRO 的控制台开始初始化配置,系统只有在初始化配置完成后才能够正常工作,进入初始化配置的界面请访问:https://VROIP:9898/
 这时候浏览器会提示输入凭据,请使用上图安装时所用到的凭据作为初始化登入使用的凭据。特别注意,这个凭据只在初始化配置时使用 1 次,在初始化配置完成后,将会使用初始化配置步骤 3 中设定的 VRO 灾备管理员的凭据。
这时候浏览器会提示输入凭据,请使用上图安装时所用到的凭据作为初始化登入使用的凭据。特别注意,这个凭据只在初始化配置时使用 1 次,在初始化配置完成后,将会使用初始化配置步骤 3 中设定的 VRO 灾备管理员的凭据。 -
登入账号后,系统进入初始化向导,在 Welcome 页面中描述了这个基础配置向导的一些任务,点击 Next 进入下一步服务器配置。
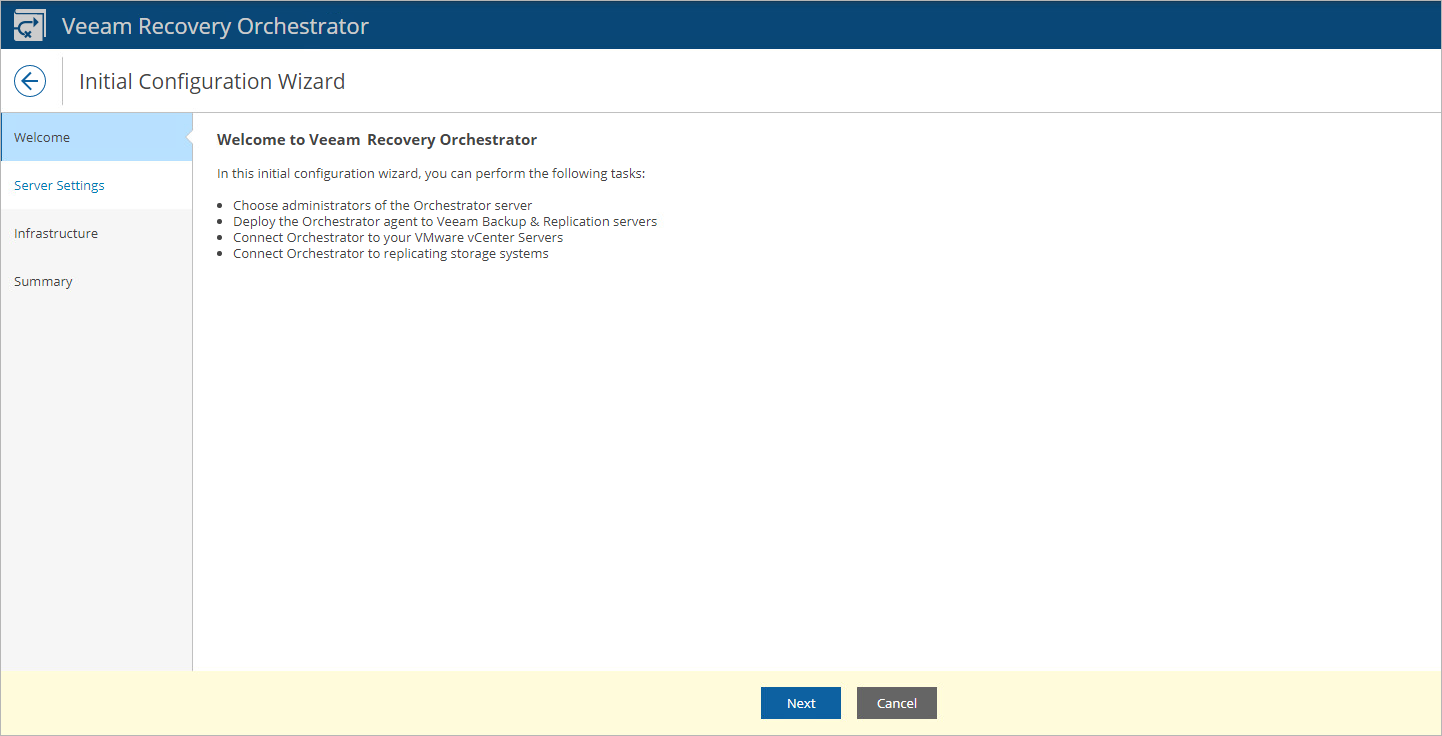
-
在服务器配置步骤中,有两个重要内容要选择,一个是选择灾备管理员,通过图中“Choose users and groups”按钮打开添加向导,在右边配置用户属于哪个域(Domain),选择 Account Type 是 User 还是 group,最后从 Account 列表中选取合适的账号点击 Add 即可完成用户配置。这里配置的账号将会用户此次初始化配置之后的 VRO 使用和访问。 在 Server Details 中,可以为 VRO 服务器配置一些基础信息,这些信息会在报表中被使用到。

-
在基础架构配置步骤中,可以添加用于连接基础架构系统的凭据(Add Credentials)、部署 Orchestrator Agent(其实这个步骤就是添加 VBR)、连接 vCenter 以及连接存储系统。在这个步骤中添加的 vCenter 和存储系统的配置会被自动同步至内嵌的 VBR 和 VeeamONE 中,因此内嵌的 VBR 和 VeeamONE 组件中不需要做任何额外的配置。当然,这些步骤都是可选步骤,我们可以在这个向导里完成最初始的设定,也可以在后期从 VRO 的 Configuration 中再进行调整和配置。

-
配置完以上步骤后,点击 Finish 就能完成所有的初始化配置。在点击完 Finish 后,网页将会重新刷新回到最开始的 VRO UI 登入界面,使用上面第二步中设定的账号密码就能登入 VRO 正式的 UI 界面了。
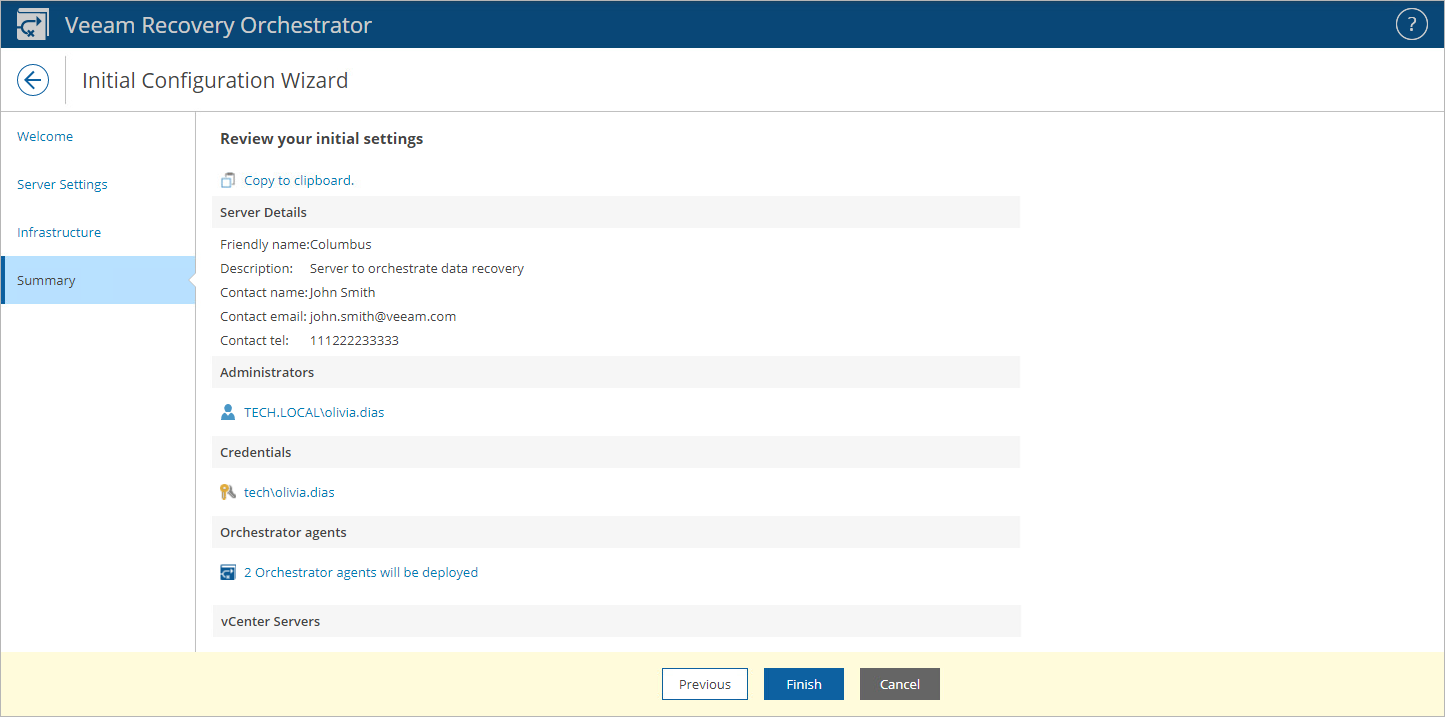
欢迎各位来到 VRO!接下去就可以正式开始使用 VRO 了。在下一篇中,我会详细介绍 VRO 的各个组件。





