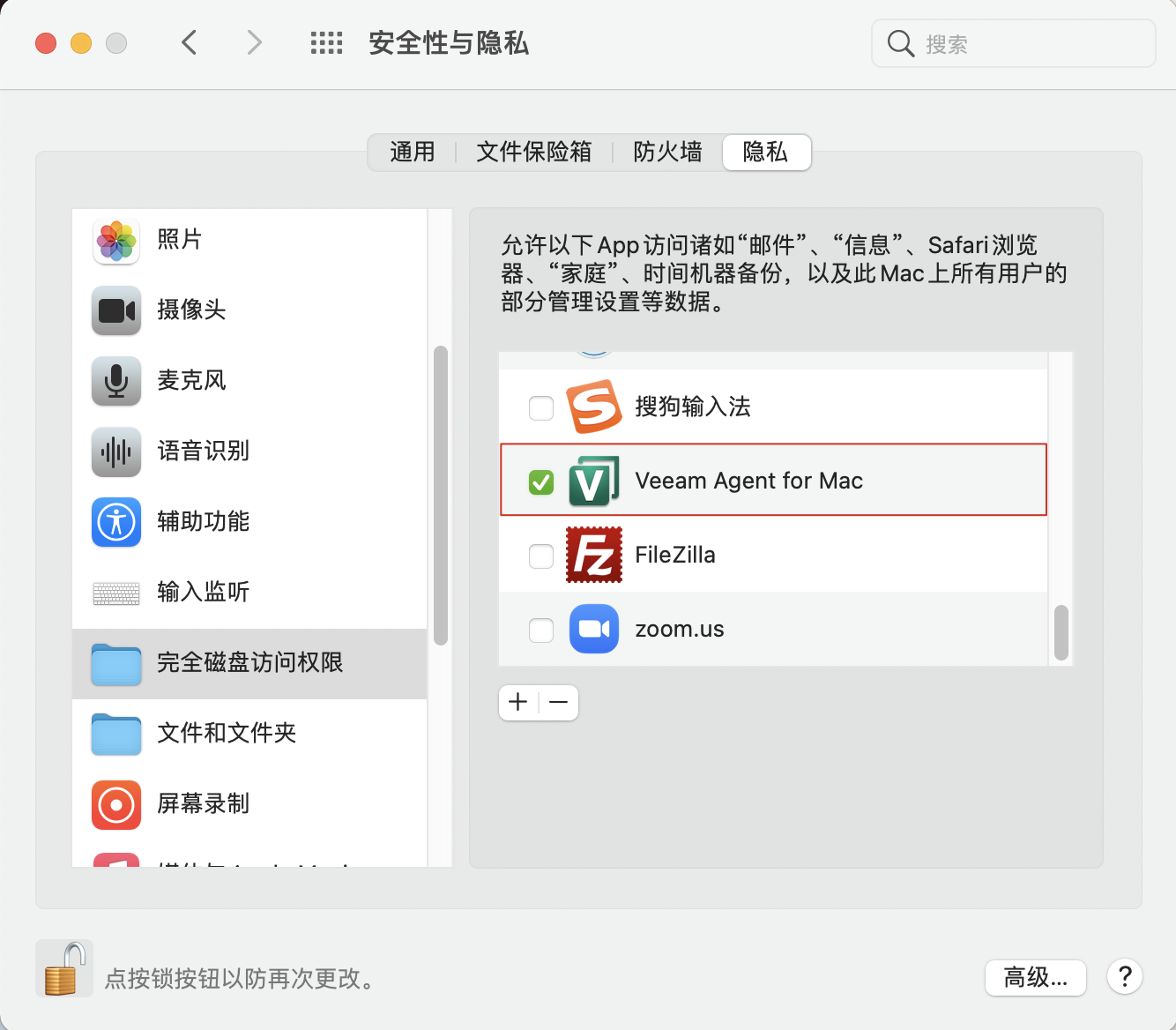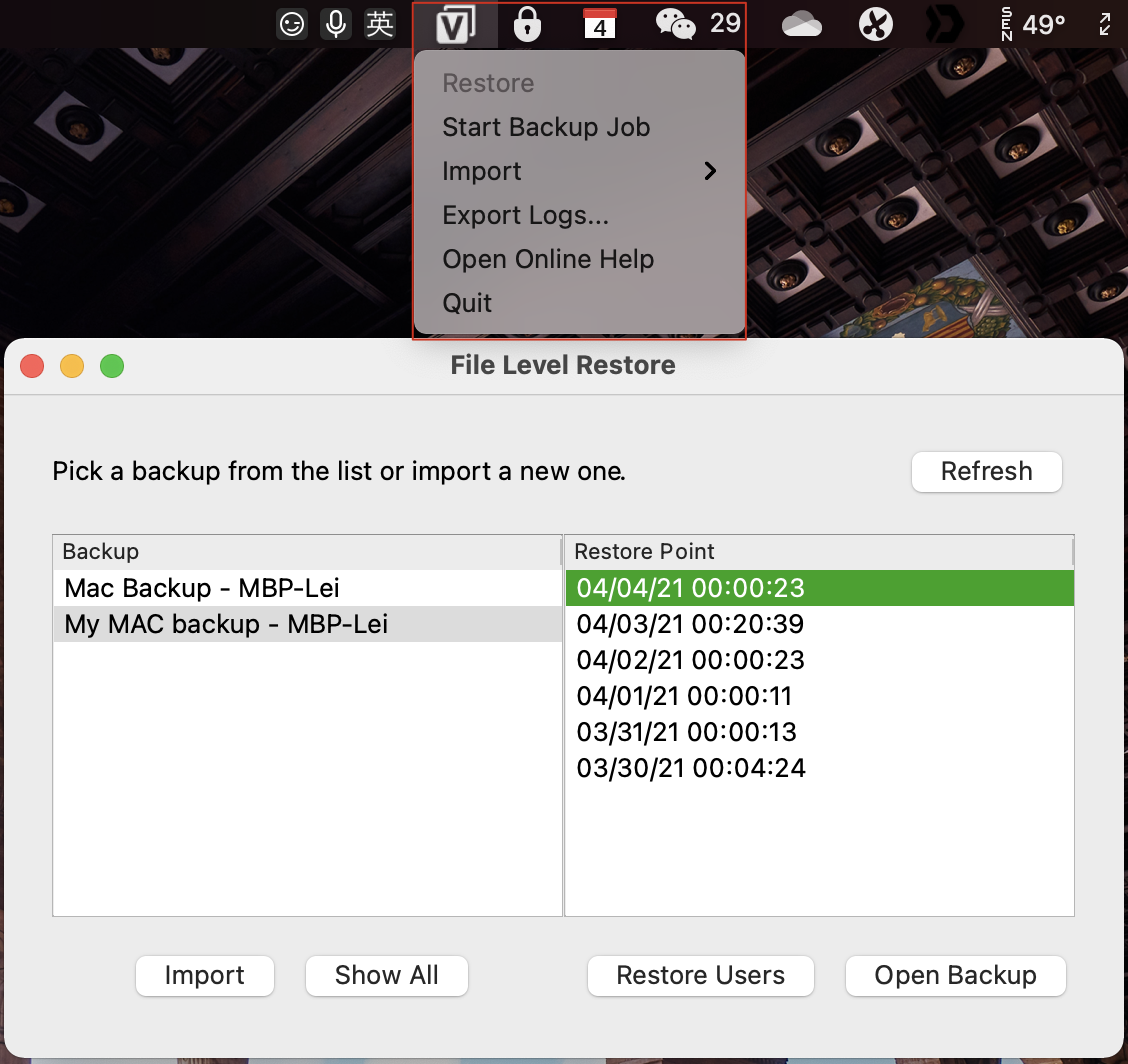Veeam Agent for MAC 随着 Veeam v11 版本推出,原本这个产品是集成在 VBR 之中,我也一直以为这个只能是被 VBR 统一管理才能使用,然而当我仔细阅读官网的 UserGuide 之后,发现在 Veeam Agent for MAC 竟然可以工作在 Standalone 模式下。惊喜之下,赶紧动手来玩了一把。
Veeam Agent for MAC 的安装包可以通过 VBR 中 Create Protection Group 向导获得,当然如果觉得太麻烦,可以直接到下面这个链接下载我已经提取出来的 pkg 安装包。
https://cloud.189.cn/t/eEZVvifyqIrm
Veeam Agent for MAC 的 pkg 包安装相当简单,双击运行即可,和普通的其他 pkg 软件包完全一致,一路下一步即可。大约 3~5 分钟之内,备份软件就按照好了。在安装完毕后,需要进行初始化设置,因为属于第三方软件,按照 Apple 惯例,需要在系统偏好设置->安全性和隐私->隐私设置中为 Veeam Agent for MAC 启用完全磁盘访问功能,如图:
Veeam Agent for MAC 遵循了极简的软件设计原则,整个软件由两部分组成,第一部分为 Command-line,命令行软件交互,用户备份作业设定以及所有软件功能的配置;第二部分为 Control Panel,图形化软件界面,主要用于数据还原和管理工作。在日常使用中,通常第一次配置完备份计划任务后,就不需要再使用命令行做任何操作了,需要恢复数据时只需要通过 Control Panel 中的 Restore 来进行数据还原即可。
Command Line
命令行的 Veeam Agent for MAC 操作命令为:
user@macOS-BigSur ~ % veeamconfig
第一步:设置 Repository
Standalone 模式下,配置备份系统都在 MAC 上进行,因此需要为备份作业首先设置一个备份存放位置,一般来说可以是以下几种:
- 本地磁盘上某一个目录
- 外接移动硬盘
- SMB 共享文件夹,远程的某个 NAS 目录
以 SMB 共享为例,可以使用以下命令创建一个备份存储库,在 Veeam 中通常都叫 Repository:
user@macOS-BigSur ~ % veeamconfig repository create --name macbackup --type smb --location //<ip address or dns>/sharefoldername/ --username adminuser --password
这里有几个关键参数:
- –name:后面跟着一个 Repository 的名称,可以随意设置自己希望的名称,但是需要注意的是这个名称在后面备份任务设定中会用到,不要忘记记下来。
- –type:如果是共享文件夹,需要加这个参数,如果不是,就不需要了。但是这个参数如果使用的话,他后面的类型必须加上 smb,不能是其他的。
- –location:远程 smb 路径,或者是本地某个目录。
- –username 和–password:smb 访问专属
整个命令的意思是:创建一个备份存储库(veeamconfig repository create), 存储库名称(–name)叫 “macbackup”,类型(–type)为“smb”共享文件夹,共享路径(–location)是“//IP 地址/共享文件夹名” ,访问这个共享需要使用用户名(–username)“adminuser”,访问这个共享需要输入密码(–password)。
第二步:创建并运行备份作业
因为参数太多,这里不一一详解,举个最简单的例子,供大家参考:
user@macOS-BigSur ~ % veeamconfig job create filelevel --name VeeamBigSur --reponame macbackup --includedirs /Users --daily --at 22:00
整句命令的意思是:创建一个文件级备份作业(veeamconfig job create filelevel),作业名称(–name)是“VeeamBigSur”,备份到(–reponame)“macbackup”这个存储库,备份所有“/Users”下面的目录和文件(–includedirs),每天(–daily)在(–at)晚上“22:00”执行备份。
如上,备份作业就创建好了,这时候可以通过 veeamconfig 进行进一步的备份作业查询和管理,可以参考官网 Veeam Agent for MAC 的 UserGuide,此处不再详述。
通常按照上面设置后备份作业就会按计划任务每天进行了,当然有临时需求可以发起临时备份任务。
Control Panel
Veeam Agent for MAC 在安装后,在 MAC 的应用程序中会有程序快捷方式,但是这个应用程序通常不需要运行,因为 Veeam Service 会在安装后自动运行在后台,而这个快捷方式的唯一作用是进行数据恢复,点击 Restore 后,就会出现如下图的文件级恢复界面,因为是 Standalone 模式运行,因此不支持 Restore Users。
License 及工作模式
Veeam Agent for MAC 一共有 3 种许可模式,Server 版、Workstation 版和 Free 版,Standalone 模式属于 free 版,因此功能相对来说更简单一些,装上即可使用,无需导入任何许可,而当连接上 VBR 之后,则会由 VBR 分配许可变成 Server 版和 Workstation 版本来消耗许可发挥更强大的功能。
当然,果粉们肯定会问,这和 MAC 自带的 Time Machine 有啥区别呢,这就留给大伙儿自行探索吧,其实在我本人使用了 1 周后,两者之间区别还是蛮明显的,但是好在两者并行运行并不冲突,大家有兴趣可以试试看。
以上就是 Standalone 版本 Veeam Agent for MAC 的使用方法,更多内容欢迎阅读原文访问我的博客了解。